PS合成夜空下的鹅教程
来源:网络
作者:设计聚合网
学习:4669人次
效果

创建一个新的文档(600X600px),并填写您的黑色帆布:

选择过滤>“噪音>”添加噪声,然后设置如下
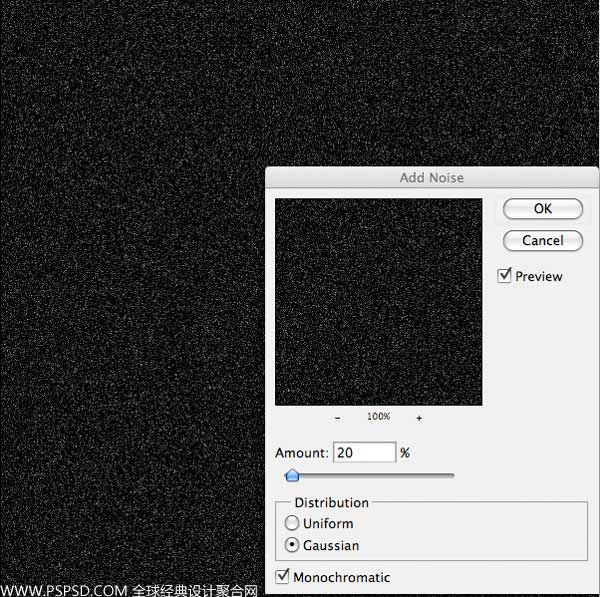
现在按Ctrl+L打开色阶面板,把星空设置一下
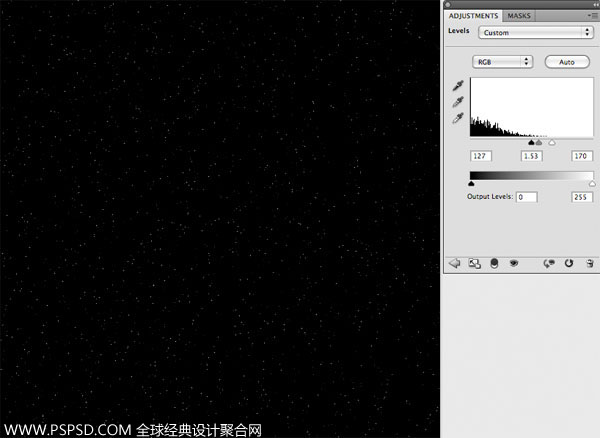
创建一个图层。滤镜>渲染>云彩, 设置透明度为15%。


学习 · 提示
相关教程
关注大神微博加入>>
网友求助,请回答!
效果

创建一个新的文档(600X600px),并填写您的黑色帆布:

选择过滤>“噪音>”添加噪声,然后设置如下
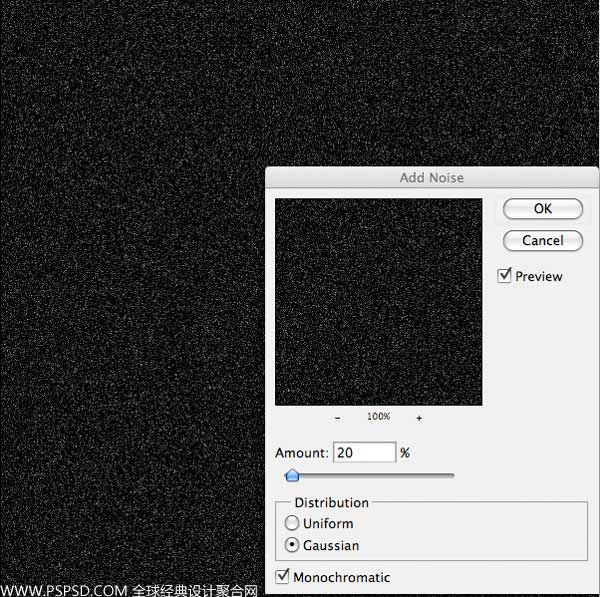
现在按Ctrl+L打开色阶面板,把星空设置一下
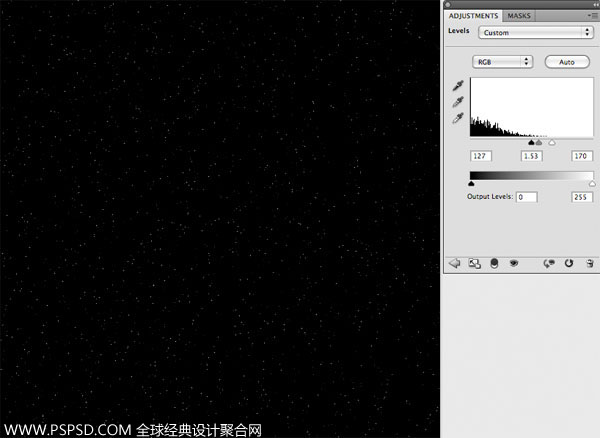
创建一个图层。滤镜>渲染>云彩, 设置透明度为15%。


相关教程