ps黄绿色柔美阳光色调教程
来源:小左数码
作者:左春
学习:8199人次
阳光色重点是高光部分的渲染,先确定后大致的底色后用渐变映射或填充色来渲染高光部分的颜色,把光晕效果渲染出来即可。
原图

最终效果

1、创建阴影/高光调整图层,阴影-数量:30。
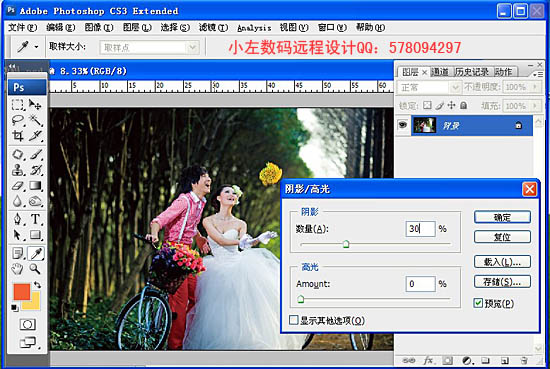
2、创建曲线调整图层;
通道:红 1点(输出27,输入0),2点(输出131,输入121),3点(输出196,输入178);
通道-绿 1点(输出16,输入0);
通道-蓝 1点(输出17,输入0)。
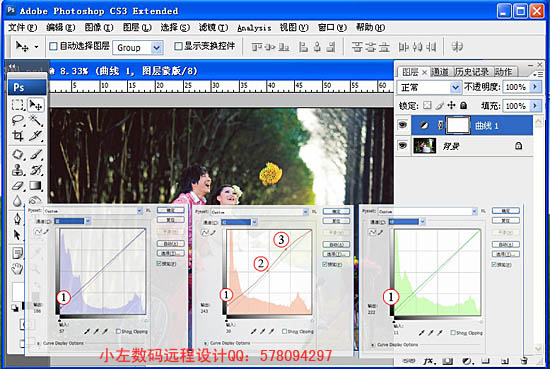
3、可选颜色;颜色:白色(青色-20%,洋红-7%,黄色+31%)。

学习 · 提示
相关教程
关注大神微博加入>>
网友求助,请回答!







