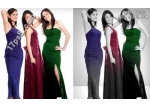用PS证件照换装
来源:ps教程网
作者:tataplay尖
学习:434703人次
相关教程:
效果对比:

原图、效果对比
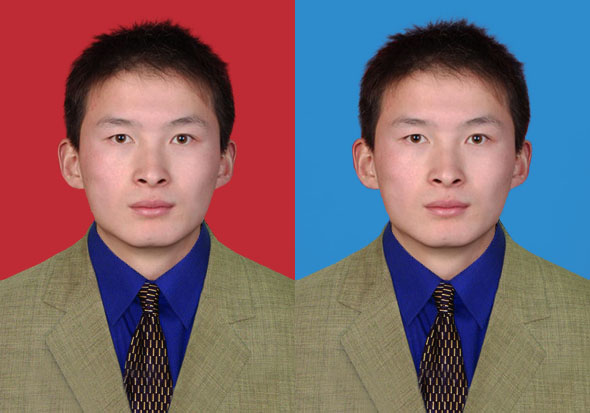
另类效果图一

另类效果图二

原图一

原图二,男性证件照服饰素材

原图三,女性证件照服饰素材
1、本教程采用photoshop CS5制作,其它版本通用,要制作证件照先要了解照件照的尺寸及在PS中的尺寸,以1寸证件照为例,一般在PS中的尺寸为295*413像素,所以我们先在PS中新建一个295*413像素的文档,如下图所示:
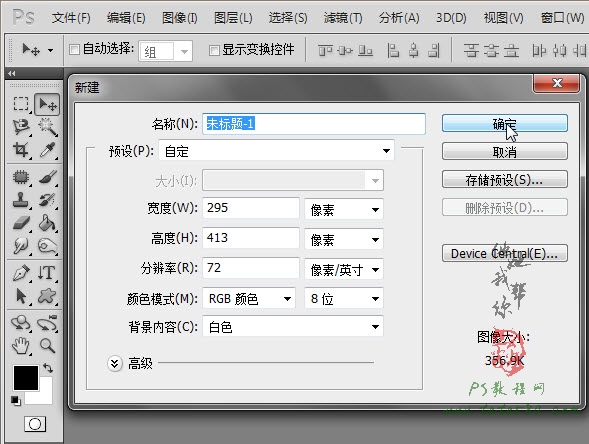
2、新建文档后如下图所示:
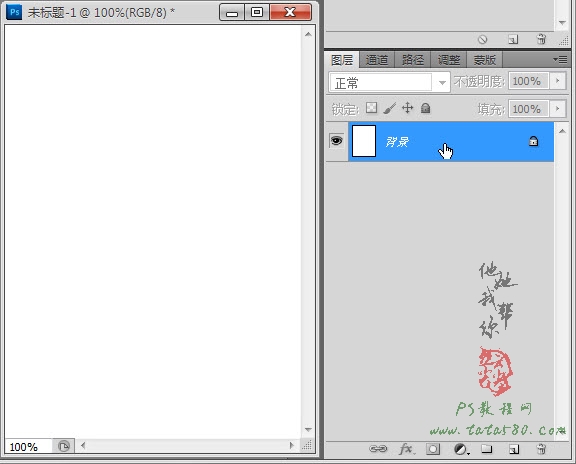
3、打开原图二,原图二中是一些男性的服饰换装素材,当然你也可以根据需要换成其它的,效果如下图所示:
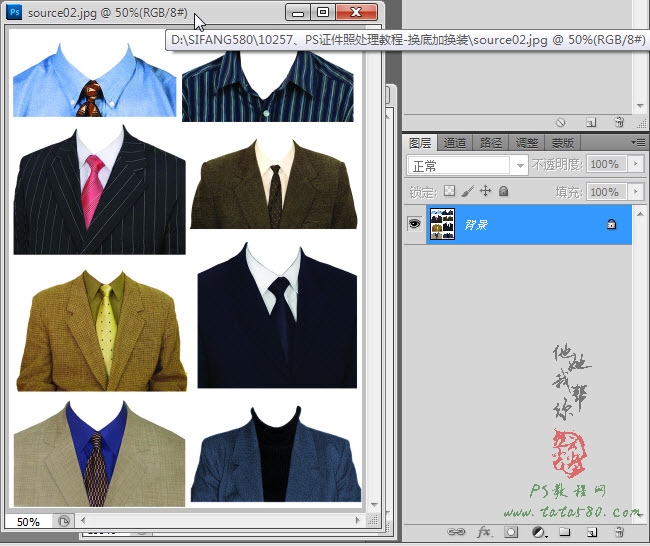
4、我们先要做的是先选中需要的服饰,然后单击选择“矩形选框工具”,如下图所示:
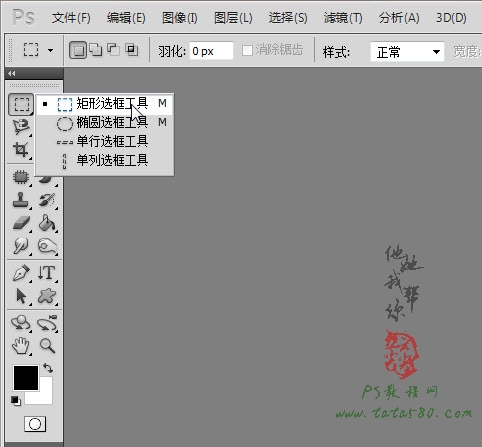
5、本例以左下角的服饰素材为例,利用选框工具拖出一个选框将所需服饰框中,如下图所示:
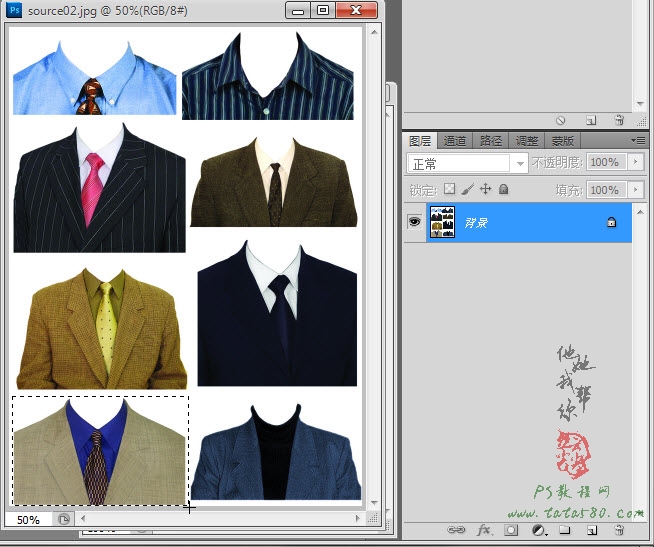
6、单击选择移动工具,如下图所示:
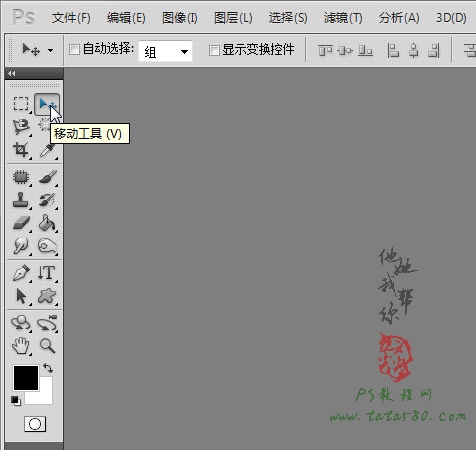
学习 · 提示
相关教程
关注大神微博加入>>
网友求助,请回答!