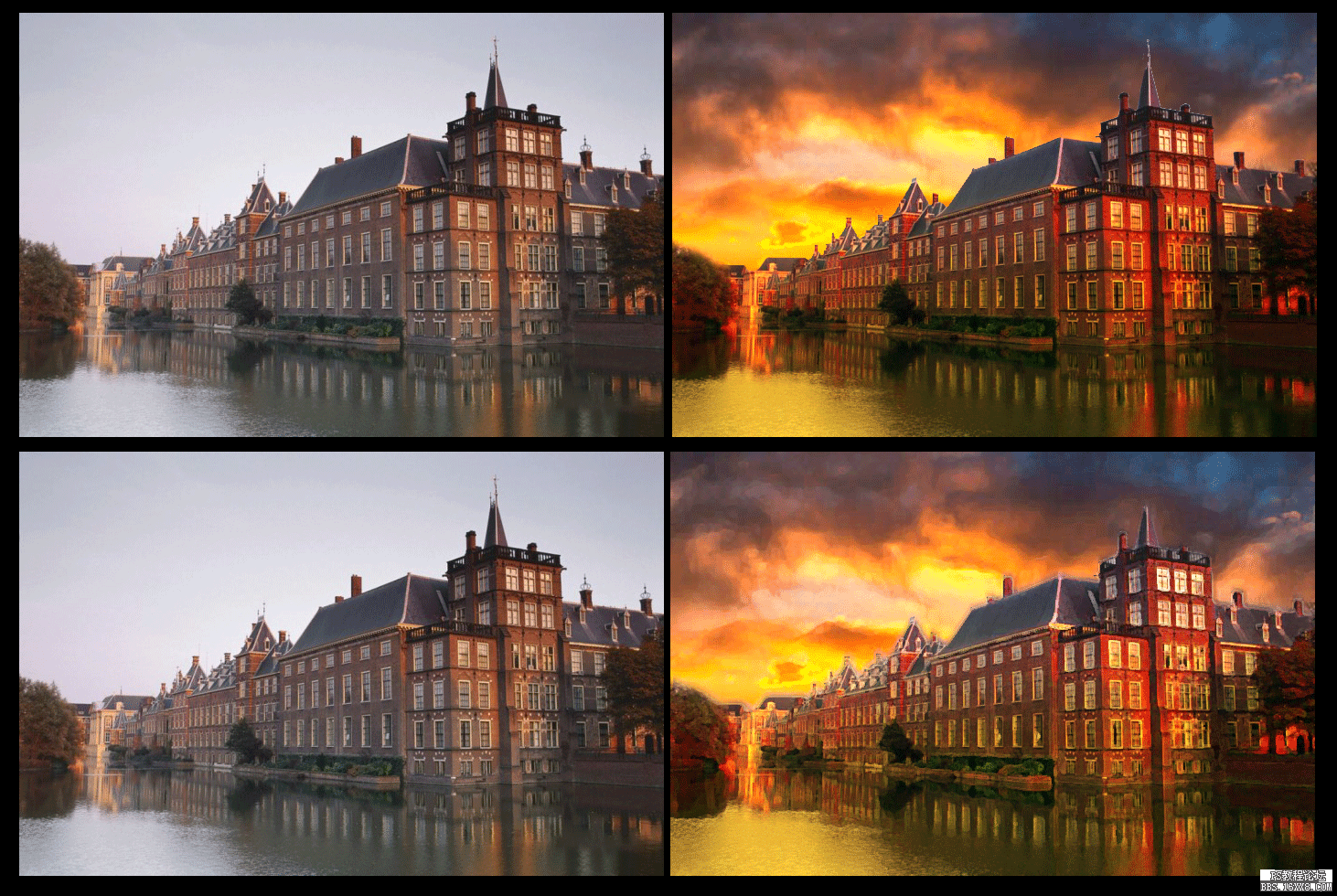换背景,通过PS给普通建筑图片加上金色霞光
来源:公众号
作者:小申羊
学习:10258人次
背景图换天现在有很多途径,但是想要做好,还是得PS,一键换天在光影上还是没有PS逼真,同学们只要掌握了具体的操作步骤,就可以轻松给图片换天,但是具体操作起来还是要练习的,不能只看教程,也要去练习,一起来跟着制作一下吧,相信同学们会制作的更好。
效果图:
原图:
视频:
图文教程
01.
思路分析
在进行抠图之前,先对图像进行一波分析:
(1)这是一张欧洲建筑风景图,背景是灰蒙蒙的天空;
(2)建筑物棱角分明,但是欧式建筑物的一大特点就是:建筑物顶部又细又尖,这无疑给抠图带来的极大的难度;
(3)根据以上分析,我制定了如下抠图策略:
a)首先使用钢笔工具沿建筑物内部区域绘制路径;
b)对于建筑物的边缘部分,可使用色彩范围命令;
c)使用图层蒙版http://www.16xx8.com/tags/38847/再配合画笔工具进一步完善细节;
d)最后使用调整图层调整色调,以呼应新的天空;
02.
作者公众号:
学习 · 提示
相关教程
关注大神微博加入>>
网友求助,请回答!
 想学更多请访问www.16xx8.com
想学更多请访问www.16xx8.com