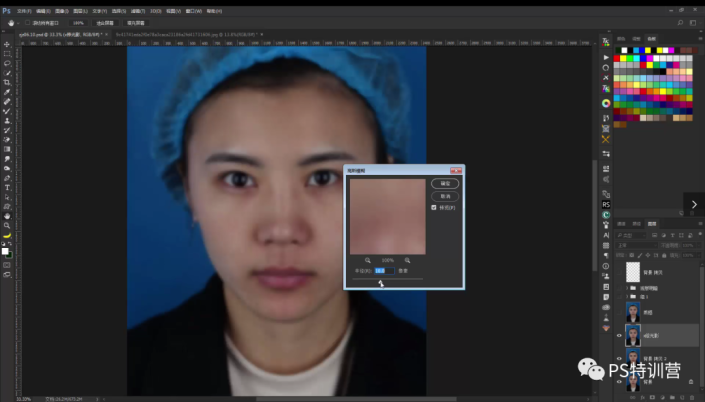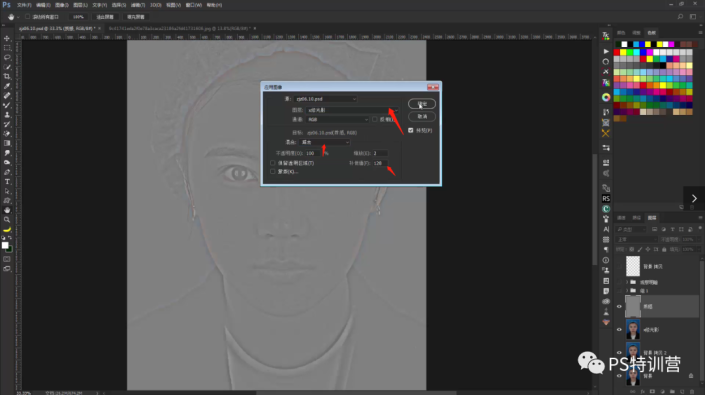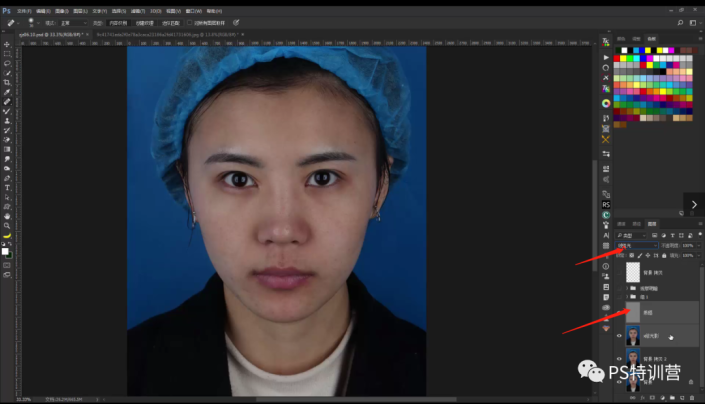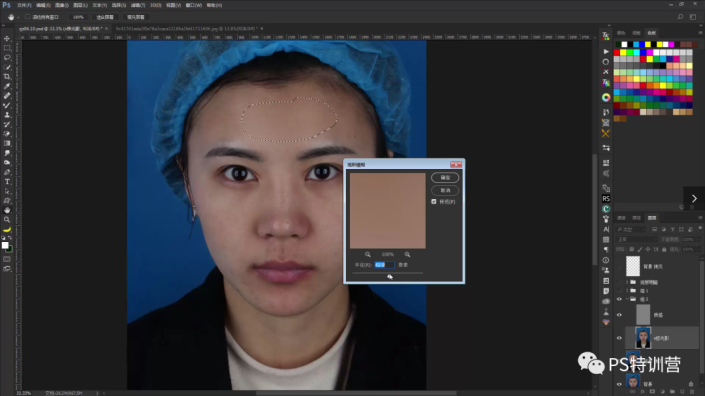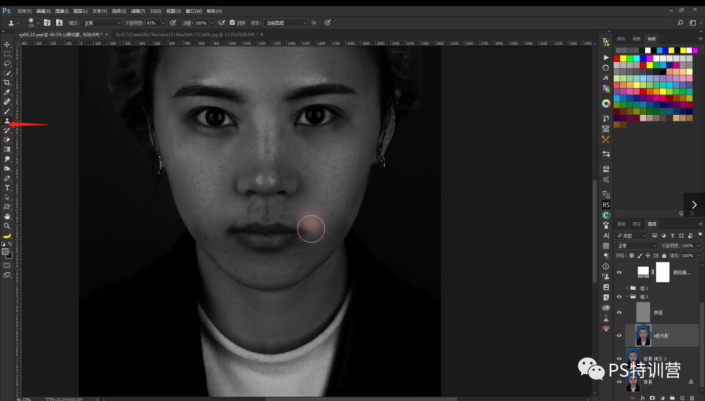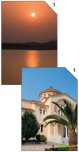证件照,给证件照换发型和妆容
来源:公众号
作者:商业视觉设计
学习:1444人次
本篇教程厉害了,教同学们给人物进行化妆和换背景,活脱脱一个大变啊,看了叫你拍手叫好,整个教程操作起来还是需要有一定的PS功底的,新手一上来就说难可不行噢,还是要从基础的练起,通过教程来学习一下吧,相信你可以做的更好。
效果图:

操作步骤:
这是网友发来的一张素颜照,让我P成一张证件照,她想有一张证件照,去换份新工作。
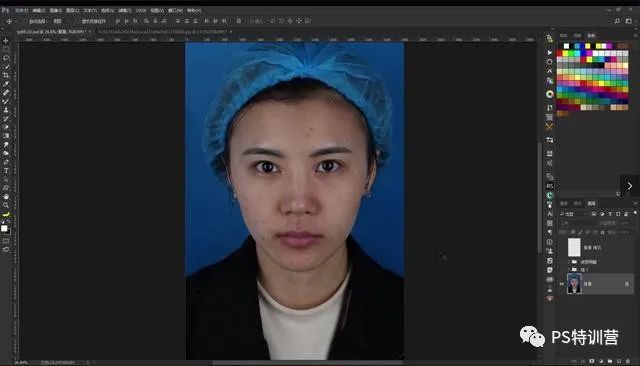
1、先把脸上的痘痘整一整,先复制一层,再用污点修复工具,把脸上的大痘痘整一整。
2、盖印一层,按Ctrl+Alt+shift+E,选择滤镜——高斯模糊,进行调整。
3、点击图像——应用图像,将图层改为“
4、将图层模式改为线性光。
5、点击x修光影图层,选择套索工具,羽化值改为15像素,然后点击滤镜——高斯模糊,调整数值至合适大小。依据此类操作,将其余部位也进行如上操作。
6、利用仿制图章工具,将面部进行美化。
学习 · 提示
相关教程
关注大神微博加入>>
网友求助,请回答!
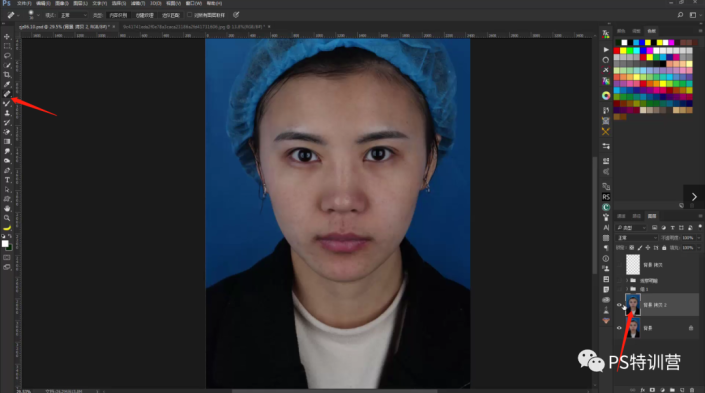 学习PS请到www.16xx8.com
学习PS请到www.16xx8.com