换天空,利用灰度蒙版快速替换背景教程
来源:PS教程自学网
作者:周伟荣
学习:38927人次
用PS灰度蒙版快速替换背景(天空)的方法,用Photoshop灰度蒙版给照片替换背景或天空,速度很快,简单易学。
下面先看效果图:

上图是原始照片

上图是用PS灰度蒙版替换背景后的照片。
这张照片拍摄于内蒙古额济纳旗居延海景区,照片上是老子骑牛的雕像。由于天气的原因,照片灰蒙蒙的,很平淡。经过对背景的处理,照片生动了不少,看上去比原片靓丽了许多。
首先在PS打开目标图片文件和替换背景(天空)用的素材图片文件。
打开需要更换背景的图片的通道面板,这时候在通道面板出现四个颜色通道,即:RGB通道;红色通道;绿色通道和蓝色通道,分别用鼠标点击红、绿、蓝三个通道,观察哪一个通道的反差最大。在这张照片中,我们通过观察发现蓝色通道的反差最大。我们就拿蓝色通道来做灰度蒙版,第一步:拷贝蓝色通道,用鼠标按住蓝色通道往下拖,拖到下面的时候将鼠标往右移到右面第二个图标时松来鼠标,这时候就出现一个蓝拷贝的通道,如下图:
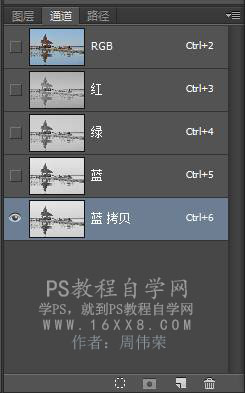
学习 · 提示
关注大神微博加入>>
网友求助,请回答!







