ps制作暗黄人物效果教程
来源:思缘论坛
作者:Sunnie
学习:2404人次
效果1

效果2
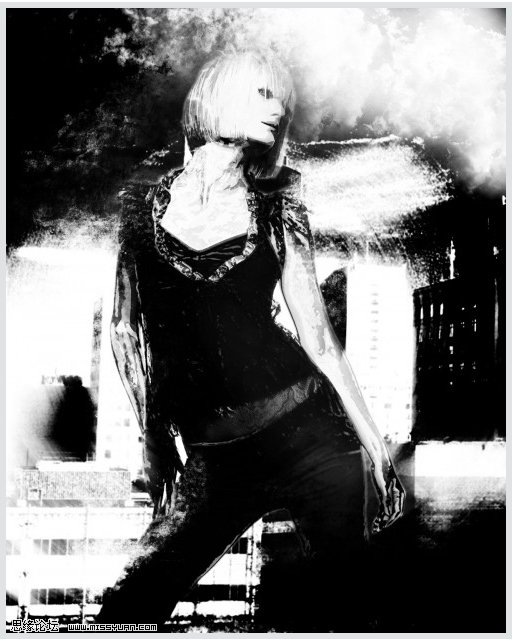
详细教程
首先让我们选好女孩图片,载入Photoshop并复制图片,在复制图层上,点选滤镜-艺术效果-木刻,调节参数如下图:
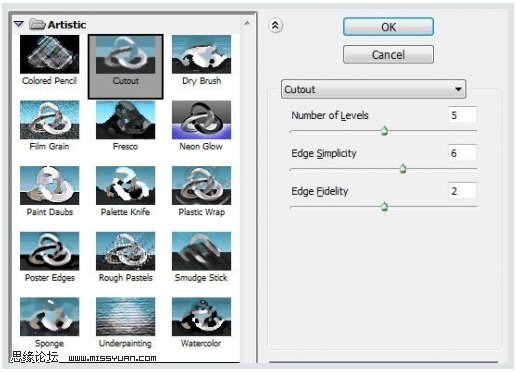
命名此图层为木刻层,并且图层样式选择强光。然后复制木刻层,图片效果如下:
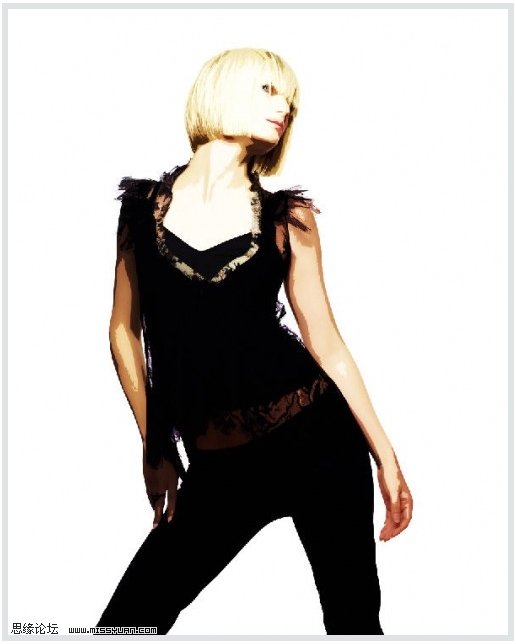
学习 · 提示
相关教程
关注大神微博加入>>
网友求助,请回答!
效果1

效果2
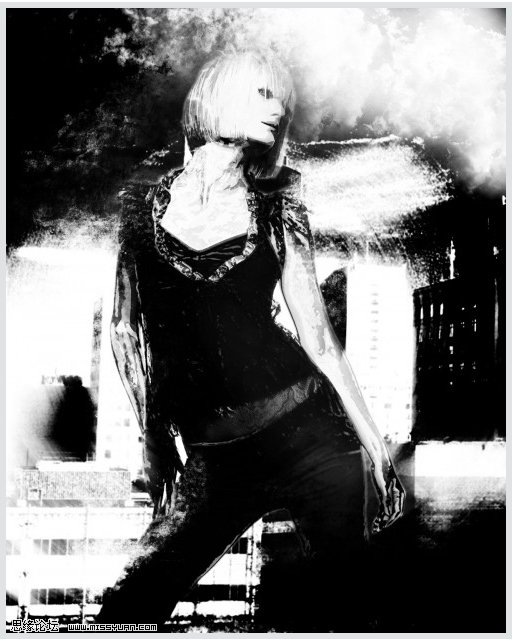
详细教程
首先让我们选好女孩图片,载入Photoshop并复制图片,在复制图层上,点选滤镜-艺术效果-木刻,调节参数如下图:
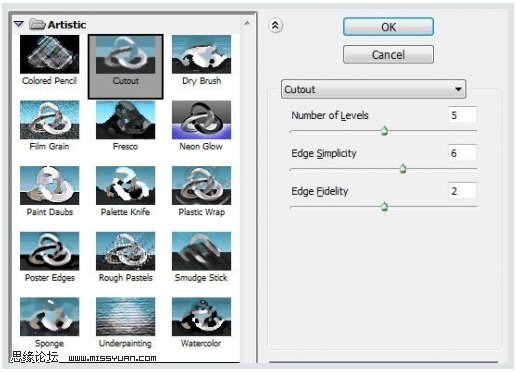
命名此图层为木刻层,并且图层样式选择强光。然后复制木刻层,图片效果如下:
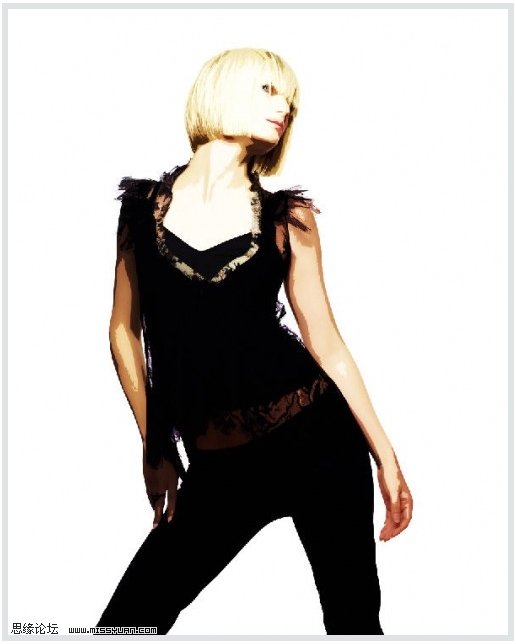
相关教程