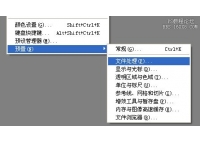PS闪电教程
来源:tataplay尖
作者:ps教程网
学习:4645人次
在进行图像特效处理中,特别是在各种宣传海报当中,有时会用到闪电特效,虽然有专门的外挂滤镜可以进行处理,但其实利用PS本身的功能也能制作出各种各样的闪电特效,而且灵活性好!

效果图

原图
1、本教程采用photoshop CS5制作,其它版本基本通用,先打开PS,然后打开原图,如下图所示:
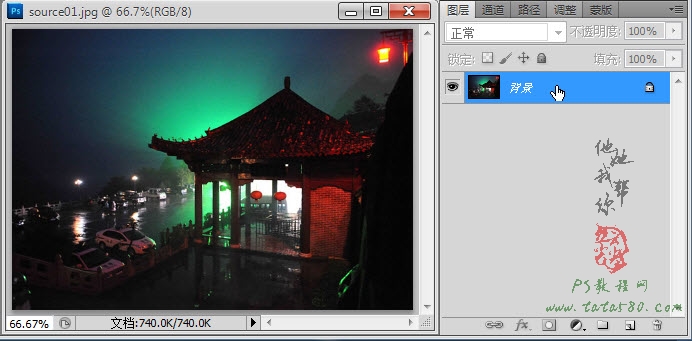
2、单击选择常用工具栏中的“矩形选框工具”,如下图所示:
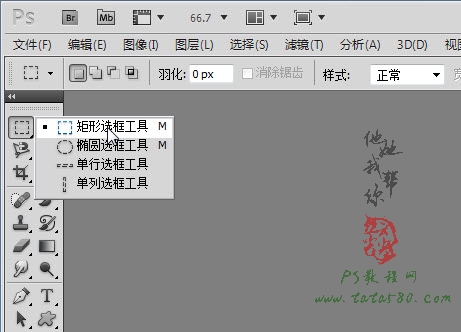
3、新建一个透明图层1并单击选中,然后用选框工具在左上角的位置拉出一个矩形选区,如下图所示:
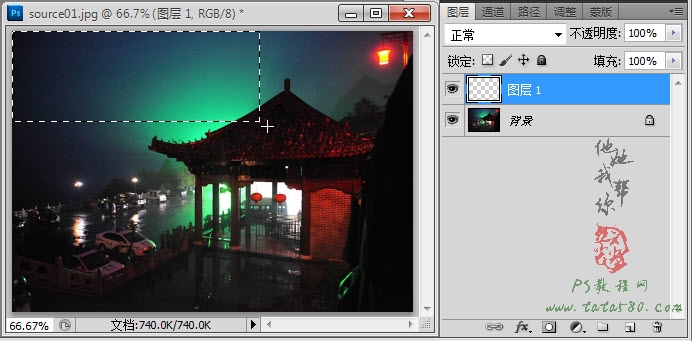
4、将前景色设置为黑色,背景色设置为白色,单击选择中“渐变工具”,设置属性为线性渐变,选择由黑到白的渐变类型,如下图所示:

5、用设置好的渐变工具在选区中从上往下拉出一条直线,如下图所示:
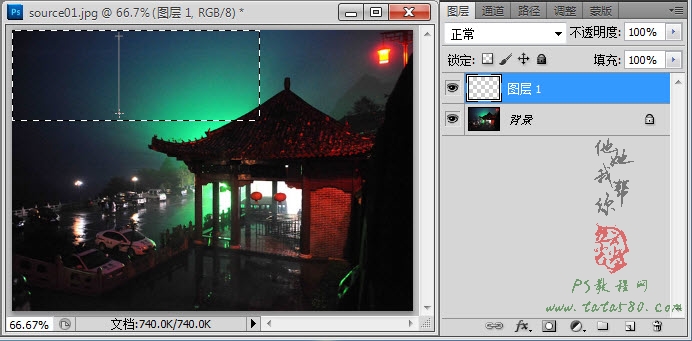
6、渐变填充后的效果如下图所示:
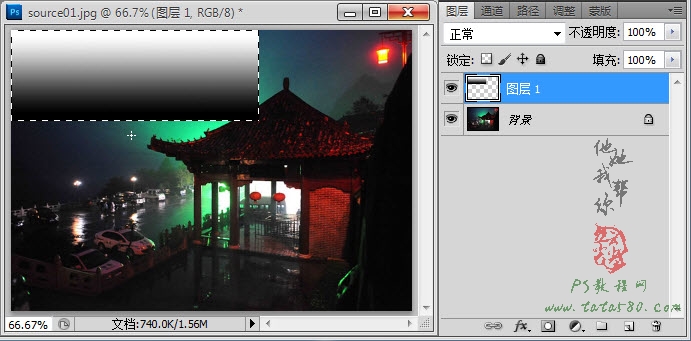
7、接下来进行滤镜处理,单击选择菜单“滤镜->渲染->分层云彩”,如下图所示:
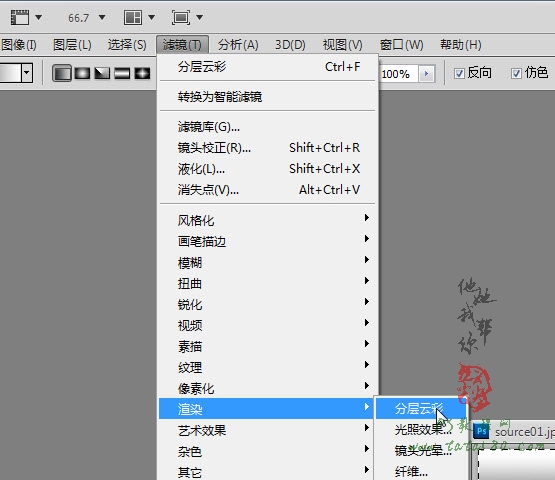
8、将渐变进行分层云彩处理后的效果如下图所示:
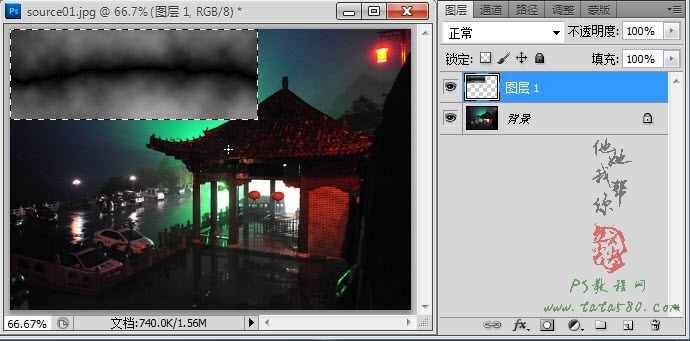
学习 · 提示
相关教程
关注大神微博加入>>
网友求助,请回答!