ps半透明艺术字
来源:飞特
作者:佚名
学习:4746人次
先来看看制作出的最终效果:

下面是具体的制作步骤:
一、新建一个1900*1200的文档,复制图层,填充黑色,添加图层样式,设置渐变叠加的数值如图1.
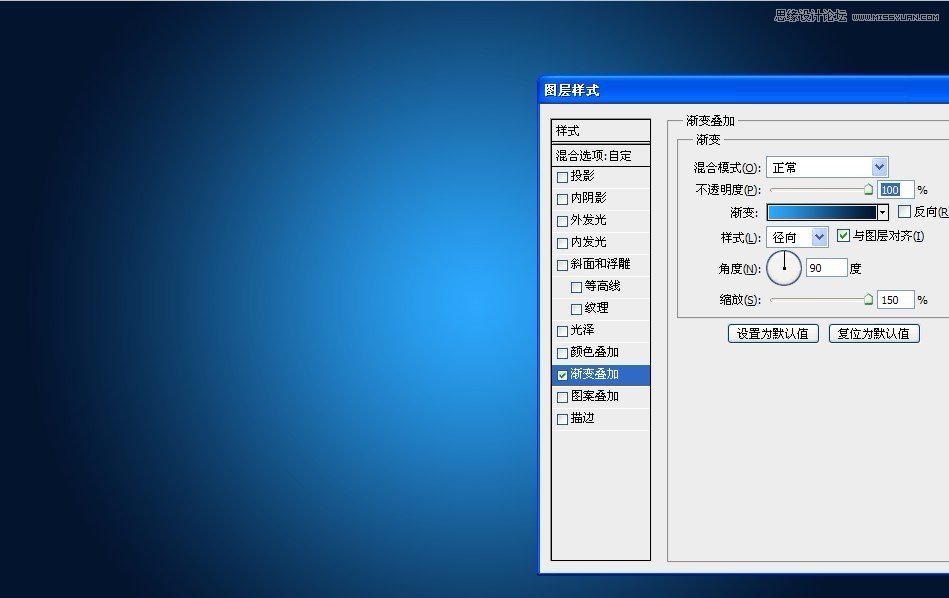
图1
新建图层画一个矩形,颜色无所谓,填充归零,添加图层样式,数值如下图,其中渐变设置为中灰密度。
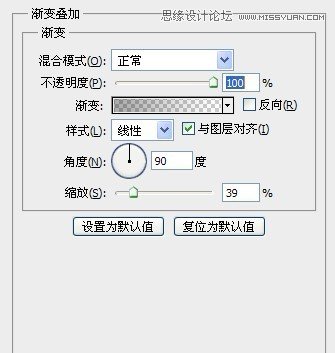
图2
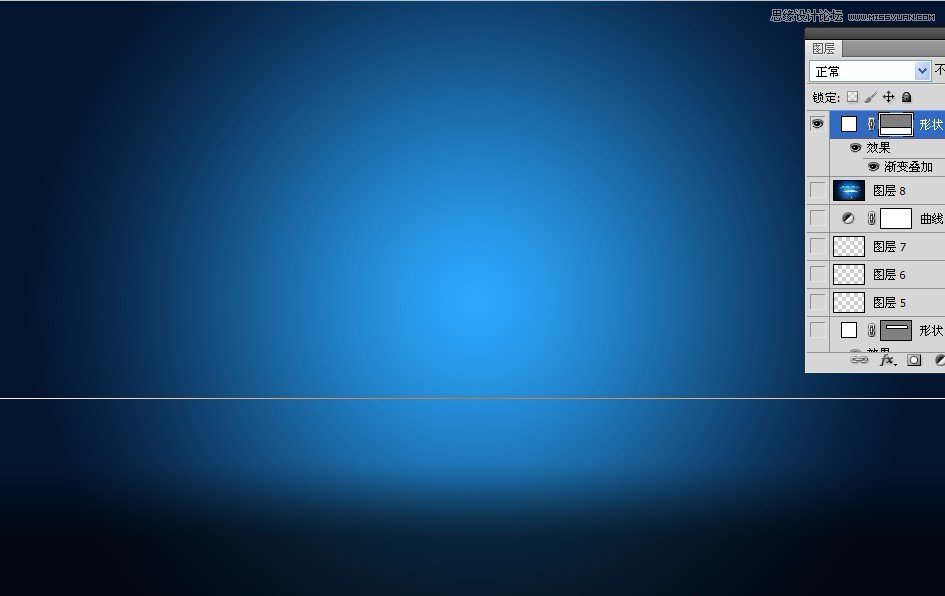
图3
学习 · 提示
- 发评论 | 交作业 -
最新评论
一曲殇秋醉满湖2013-12-31 09:59
难道我积分不是两分么?
回复
╭⌒惦念迩的微2013-11-21 01:34
查看完整PS教程!本文来自:ps教程论坛(bbs.16xx8.com)详细出处参考:http://bbs.16xx8.com/thread-144860-1-1.html
相关教程
关注大神微博加入>>
网友求助,请回答!







