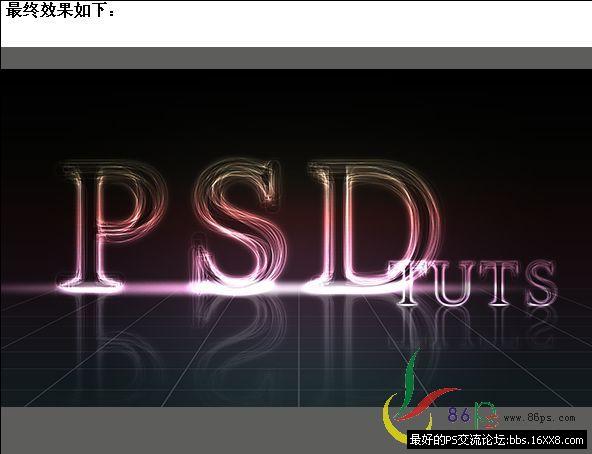ps星空烟雾文字
来源:it世界网
作者:河马
学习:11304人次
效果图:

1、首先创建一个新文档,尺寸为1440*900px,然后填充背景色为黑色,如图所示。
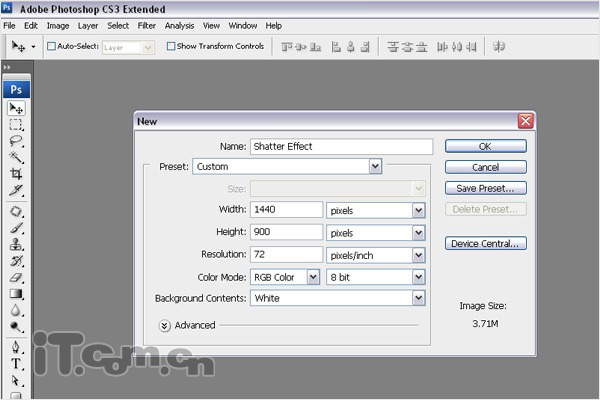
2、使用文字工具要图片中输入白色的文字,在本教程中我使用的是一款名为Harabara的字体。

3、在图层面板中右键单击文字图层,选择栅格化文字,把文字图层变为普通图层,如图所示。
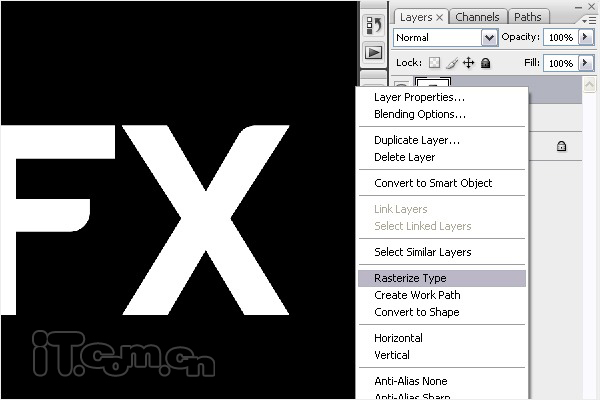
4、给文字图层添加图层样式:光泽。在图层面板中单击“添加图层样式”按钮,选择“光泽”,如图所示。
混合模式:正片叠底
不透明度:100%
角度:143 °
距离:3px
大小:3px
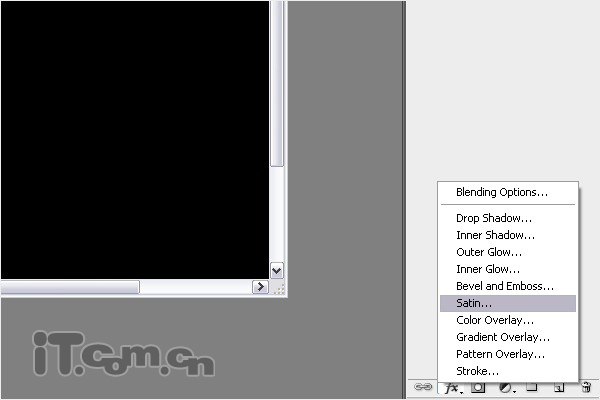
5、设置斜面和浮雕图层样式:
样式:内斜面
方法:光滑
深度:100%
方向:上
大小:250像素
软化:7px
角度:132 °
高度:26 °
高光模式:正常,颜色:#9a1a82,不透明度:84%
阴影模式:正常,颜色:#c5df27,不透明度:27%
效果图:
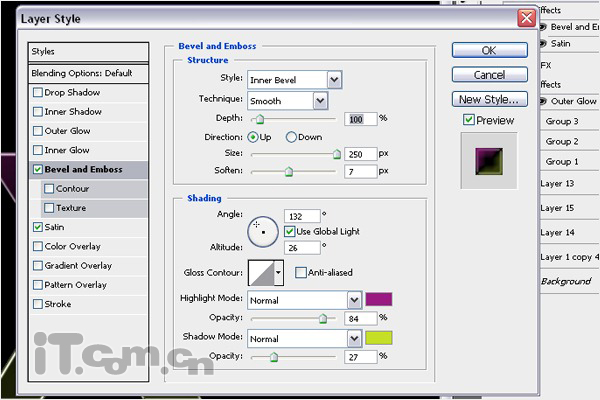

学习 · 提示
相关教程
关注大神微博加入>>
网友求助,请回答!