ps端午节海报制作教程
来源:网络
作者:pconline
学习:39906人次
教程介绍端午节海报的制作。画面中的各个元素基本上都是用PS制作,包括粽子,碟子,筷子及背景等。制作的时候需要多注意一些细节部分的处理,虽然画面简单,但是要真正做好还是要花一定功夫的。
最终效果
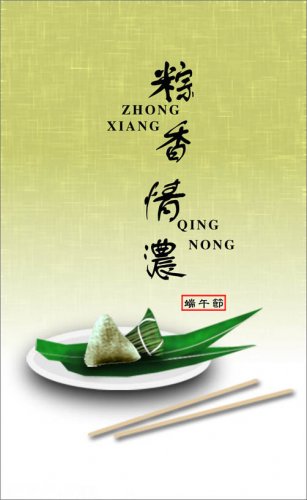
1、执行菜单:“文件”/“新建”(快捷键Ctrl+N),新建一个空白文件,设置名称:粽子;宽度:315像素;高度:510像素;分辨率:300像素,如图1所示。

图1
2、设置前景色为#:989c58,按Alt+Delete键填充颜色,如图2所示。
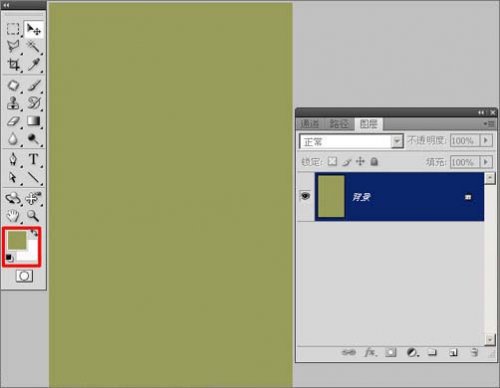
图2
3、执行菜单:“滤镜”/“素描”/“水彩画笔”,弹出“水彩画笔”对话框,设置参数如图3所示;效果如图4所示。
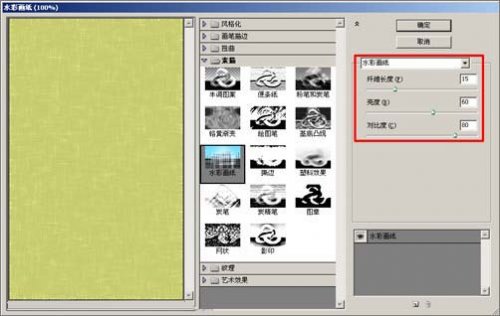
图3
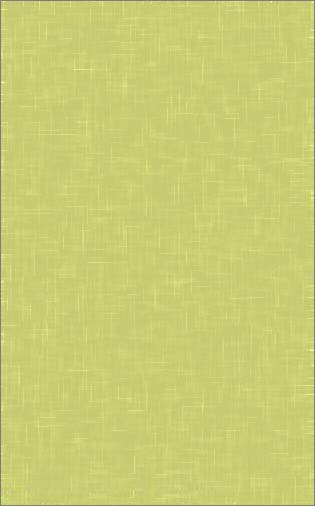
图4
4、执行菜单:“图层”/“新建”/“新建图层”(快捷键Ctrl+Shift+N),新建图层并命名为“白色”,使用矩形选框工具,框出矩形选区,按Ctrl+Delete键填充白色,按Ctrl+D取消选区,如图5所示。
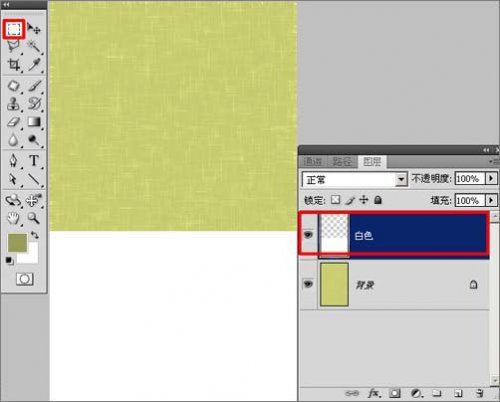
图5
5、执行菜单:“滤镜”/“模糊”/“动感模糊”,弹出“动感模糊”对话框,设置参数如图6所示;效果如图7所示。

图6
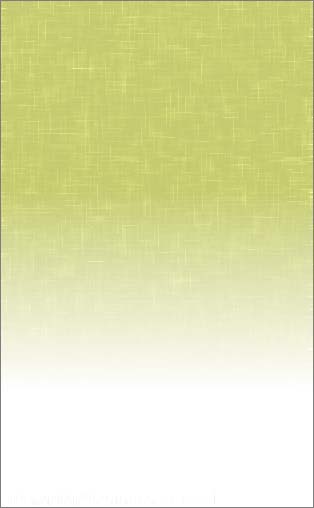
图7
学习 · 提示
相关教程
关注大神微博加入>>
网友求助,请回答!







