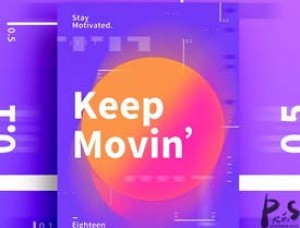ps打造漂亮的妇女节祝福海报
来源:photoshop联盟
作者:Sener
学习:2324人次
妇女节即将到来!PS联盟全体恭祝天下的女性:笑颜常开,青春永驻!
海报制作最重要就是要准备充足,制作之前需要多浏览一下相关的素材,找出自己的构图思路。然后再搜集素材,慢慢把构思转为效果图。
最终效果

1、新建一个1024* 768像素的文档,选择渐变工具,颜色设置如图1,拉出图2所示的径向渐变作为背景。底部需要用稍深一点的颜色涂抹一下。
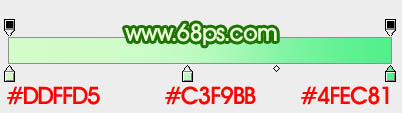
<图1>

<图2>
2、打开图3所示的文字素材,拖进来,解锁后适当调整好位置,如图4。文字部分制作教程可以在本站文字效果栏目查看。

<图3>

<图4>
3、调出文字选区,羽化6个像素后在文字图层下面新建一个图层,把选区稍微移下一点,填充深绿色:#2D8F02,确定后把图层混合模式改为“正片叠底”,效果如下图。

<图5>
4、打开图6所示的彩带素材,用魔术棒抠出来,拖进来,移到文字图层的下面,解锁后适当调整好位置,如图7。彩带的制作教程请在入门与实例栏目查看。

<图6 点小图查看大图>

<图7>
学习 · 提示
相关教程
关注大神微博加入>>
网友求助,请回答!