ps设计音乐主题海报
来源:硅谷动力
作者:草原之夜
学习:11158人次
这个教程以音乐为主题,用一些抽象的元素加强音乐在画面中的震撼,虽然画面中的元素不多但能够很清晰的表达作者的想法。

最终效果
1.创建一个1000*1000像素的文档,并用黑色填充
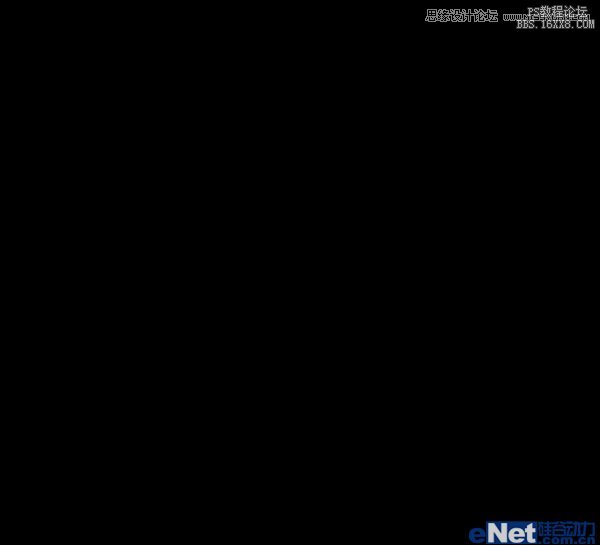
下载如下"星空"图片
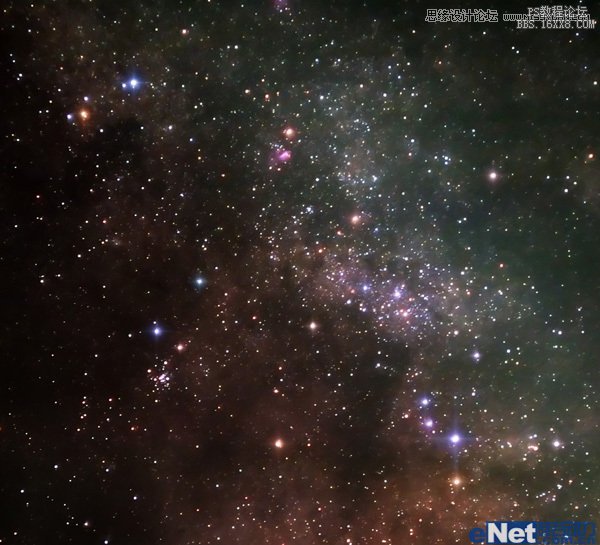
粘贴到画布上,降低图层的不透明度为55%,并添加一个图层蒙版,使用一个柔角大的黑色画笔在蒙版上涂抹,不要那么多星星。
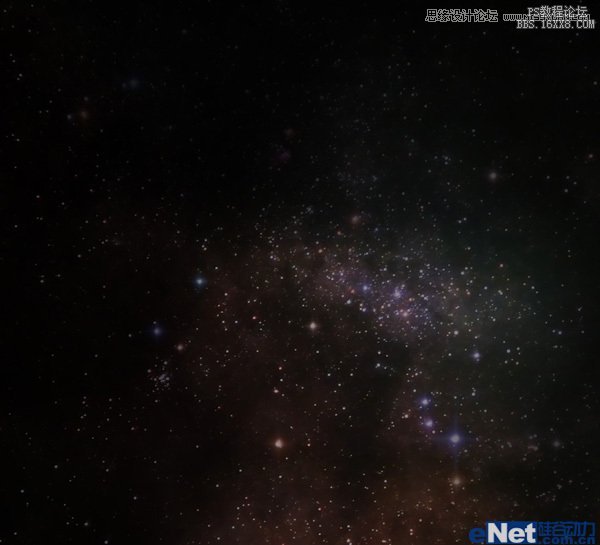
点击图层面板下方的"创建新的填充或调整图层"按钮,选择"色阶"并如下调整
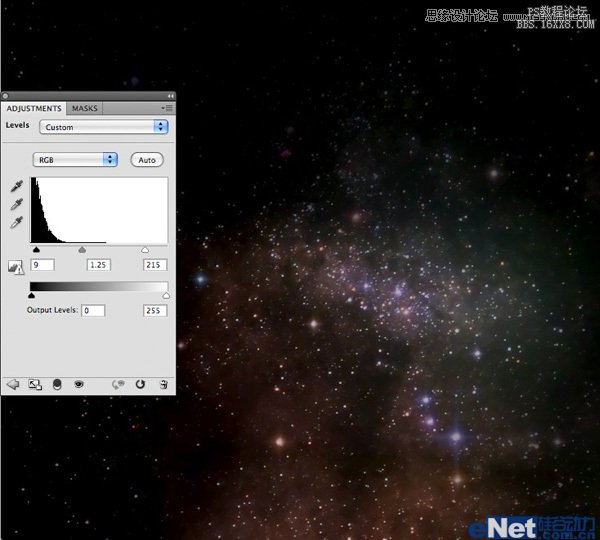
学习 · 提示
相关教程
关注大神微博加入>>
网友求助,请回答!







