ps照片卷页效果
来源:PS教程网
作者:tataplay尖尖
学习:8133人次
先看看效果图

效果图

原图一

原图二
1、在photoshop CS5中先打开原图(本教程采用photoshop CS5制作,其它版本通用),如下图所示:
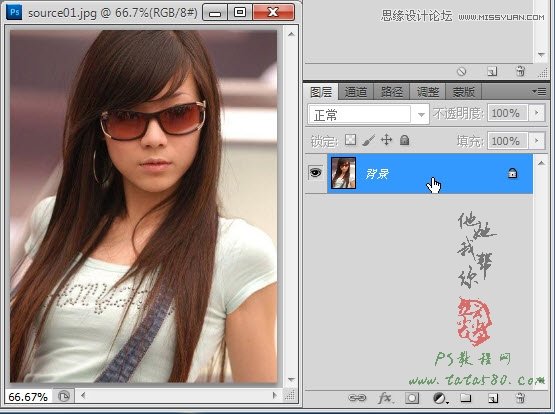
2、将背景图层复制生成一个“背景 副本”,将背景图层的眼睛点掉,然后单击选中“背景 副本”,选择菜单“编辑->变换->变形”,如下图所示:
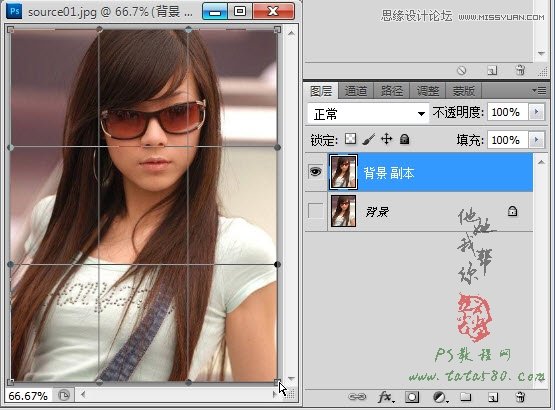
学习 · 提示
相关教程
关注大神微博加入>>
网友求助,请回答!







