蓝色效果,在PS中打造经典蓝色水晶人像效果
本篇教程是一种国外的修图方法,过程比较多,操作起来需要有一定的基础,用到的图层也较多,重点是一些细节的处理及美化方法,可能很多技巧都是我们没有接触过的,同学们如何认真学习可以掌握很多修图技巧,方便以后修图,具体教程通过实际操作来学习一下吧,借鉴一下优秀的教程,看看如何提高自己的PS技术。
效果图:

原图:

操作步骤:
1、双击图片,在Photoshop中打开,观察大图。

2、按键盘的ALT健点选图层调板“建立新图层”按钮,在建立新图层对话框中将新图层命名为“基础修复”,点击确定。建立一个新的图层。
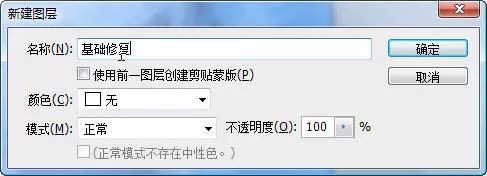
3、选择工具相中的“污点修复画笔工具”,选择“对所有图层取样”这个选项。
![]()
![]()
4、画笔直径约5PX,对整张照片人物皮肤上的瑕疵以及一些细节进行修复。
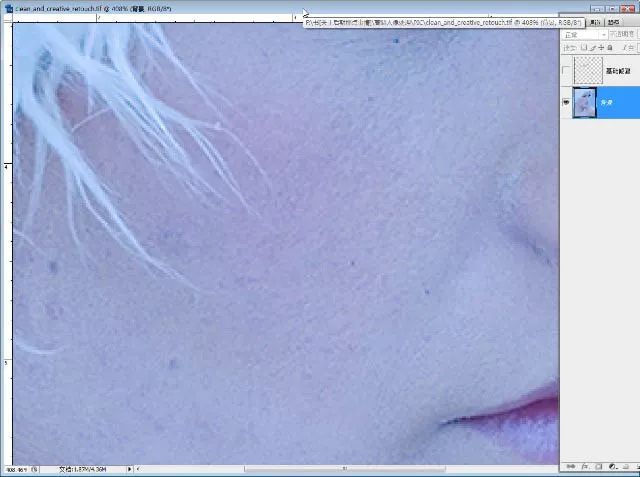
<修复之前的皮肤>

<修复之后的皮肤>
5、继续用“图章”工具。将不透明度降低到20,在“样本”选项里选择“当前和下方
图层”选项,继续对皮肤颜色的过渡部分进行修饰。

6、按键盘的ALT键点选图层调板“建立新图层”按钮,在建立新图层对话框中将新图层命名为“提高亮度”,将图层的模式改“柔光”,选择“填充柔光中性色(50%灰)”选项。点击确定。建立一个新的图层。

7、选择工具箱中的画笔工具,将不透明度设置为10%。选择合适的画笔大小,将人物的皮肤提亮。

8、点击滤镜菜单>模糊>高斯模糊命令,对图层上的白颜色设置一个模糊。这里的模糊数值应用的是5.7。更多时候,读者应根据照片的分辨率以及照片上人物的实际大小而灵活的掌握模糊的数值。

9、整体的亮度提升完成后,接下来的任务是调整人物面部细节的,这些细节包括眼睛,鼻,嘴以及颈部进行细节上的处理。首先来处理眼部的皮肤细节。放大眼睛部分。新建一个图层,将其命名为“细节提亮”并将图层的混合模式改为“叠加”。将前景色改为白颜色,选择画笔工具,将画笔的不透明度设置为10%。设置一个很细的画笔直径,将眼睛下部的皮肤纹理用画笔涂抹,减轻眼睛下部皮肤的皱纹。

10、继续调整鼻子、嘴部以及颈部的一些皮肤的纹路。方法和眼睛部分相同。将图层的不透明度降低到约50%左右。
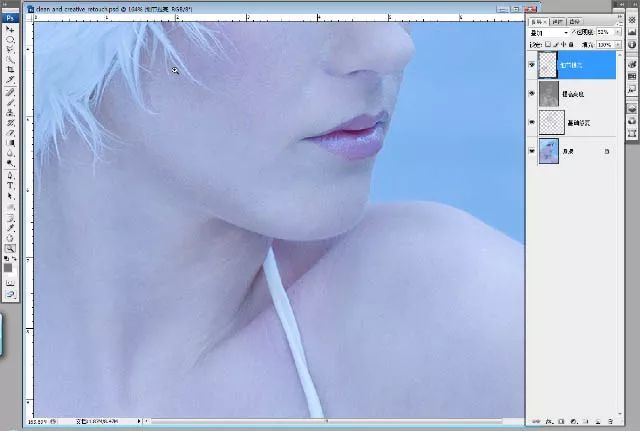
11、继续选择“提高亮度”图层,将图层的不透明度降低到60%左右,然后继续用画笔工具,前景色设置为白颜色,在此涂抹,将人物整体的亮度再提高一些。
12、再次对“提高亮度”图层应用一个高斯模糊。到此,人像调整的基本工作已经进行了一半,下面要做的就是柔肤的处理。


13、首先点击”细节提亮”图层,这个图层应该在所有图层的最上边。按键盘的Ctrl+Alt+Shift+E键,拼合所有可见图层。
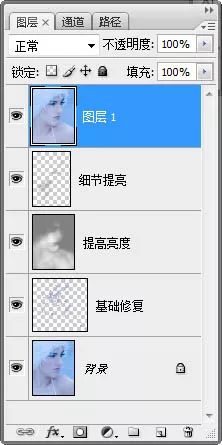
14、将“图层1”从新命名为“柔肤”。选择工具箱中的“修补工具”,对人物肩膀部分的皮肤修饰一下。用“修补工具”,在肩膀处将皮肤选出,然后用周围的皮肤将选择出来的皮肤进行复制。

15、复制完成后,点击“编辑菜单”,选择“渐隐修补选区”命令。
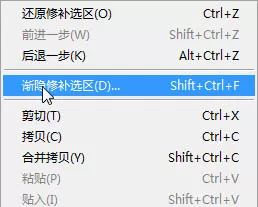
16、在渐隐命令的对话框中,将选区的透明度降低到30%。然后继续用相同的方法,将肩膀部分的皮肤稍微修饰下。
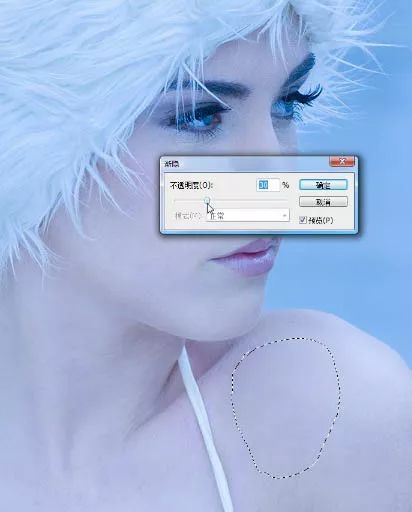
17、选择工具箱中的“图章”工具,将图章的混合模式改为“变亮”,不透明度设置为20%,按alt键取样,对皮肤的再进行一下修饰。

18、接下来柔化肌肤。选择“柔肤”图层,选择菜单“滤镜”,“其他”,“高反差保留”命令。在“高反差保留”的对话框中,将“半径”设置为2.4个像素。点击确定。(“高反差保留”的半径数值:根据照片的实际情况而定,更多的时候是根据人物在照片中所占的大小而选择适当的半径数值)。
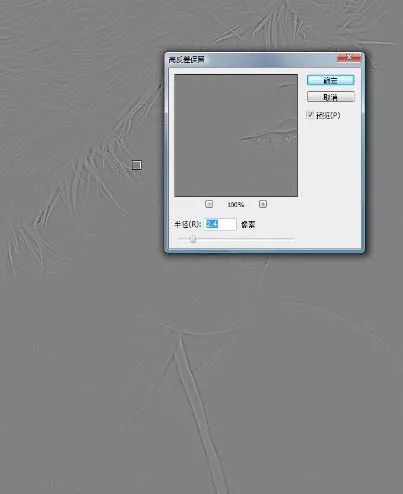
19、完成后,我们按Ctrl+U键,打开“色相饱和度”命令。将饱和度降低为“-100”。点击确定。这样就将图像的颜色改为了单色。

20、将“柔肤”图层的混和模式改为“柔光”。这时,你发现图像整体锐化了并没有出现柔肤的效果。接下来操作很关键,也很简单,点击“柔肤”图层,按键盘的Ctrl+I键,反向操作。(Ctrl+I是反向命令的快捷键http://www.16xx8.com/photoshop/jiaocheng/110097.html,“反向命令”的具体位置在“图像”菜单)“调整”〉“反向”。)当运用完反向操作后,你可以看到人物皮肤整体都变的朦胧柔化了。

学习 · 提示
相关教程
 搜索公众号photoshop教程论坛,免费领取自学福利
搜索公众号photoshop教程论坛,免费领取自学福利






