ps抠图教程:给MM抠头发
来源:PS教程网
作者:tataplay尖尖
学习:56731人次
在photoshop入门教程中,最为常见的不外乎抠图了,对于初学者来说,抠图是比较吸引的地方,但要真正做好抠图并不容易,ps怎么抠图较好?没有哪一种单一的方法可以解决所有抠图,不过通过多种方法综合可以达到一种较好的状态,通过本人多年的应用,综合下来通过磁性套索、快速蒙版和通道抠图三者相结合可以达到较好的效果。

效果图

原图
1、在photoshop cs3中打开原图,一般人物扣图最难的部分就是头发部分的扣图,特别是比较复杂的头发,如下图,这时候如果只是简单的应用魔棒、磁性套索、快速蒙版、图层蒙版、抽出等主法是很难较好的进行抠图,如何相对较快又好的进行抠图呢?下面通过通道、磁性套索、快速蒙版三者相结合来进行复杂人物抠图:
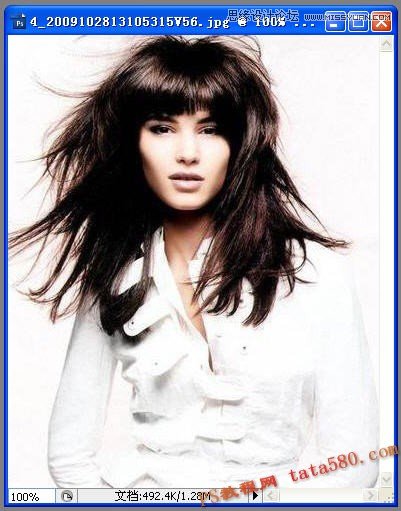
2、双击背景图层进行解锁。

学习 · 提示
相关教程
关注大神微博加入>>
网友求助,请回答!










