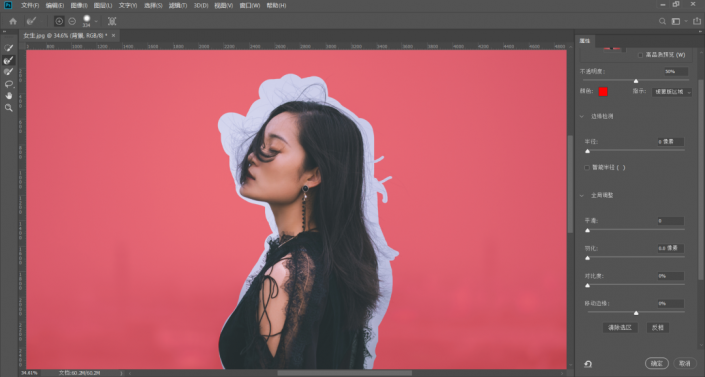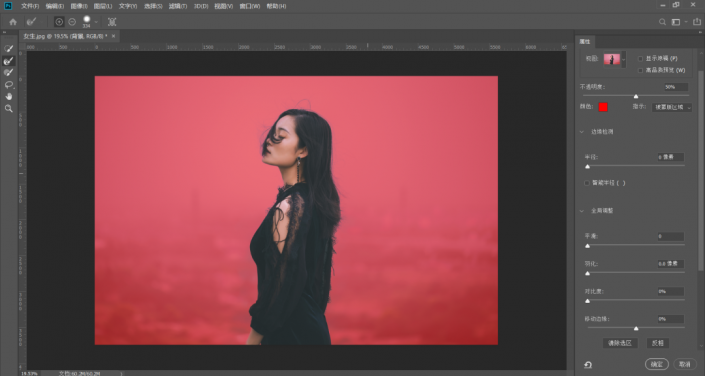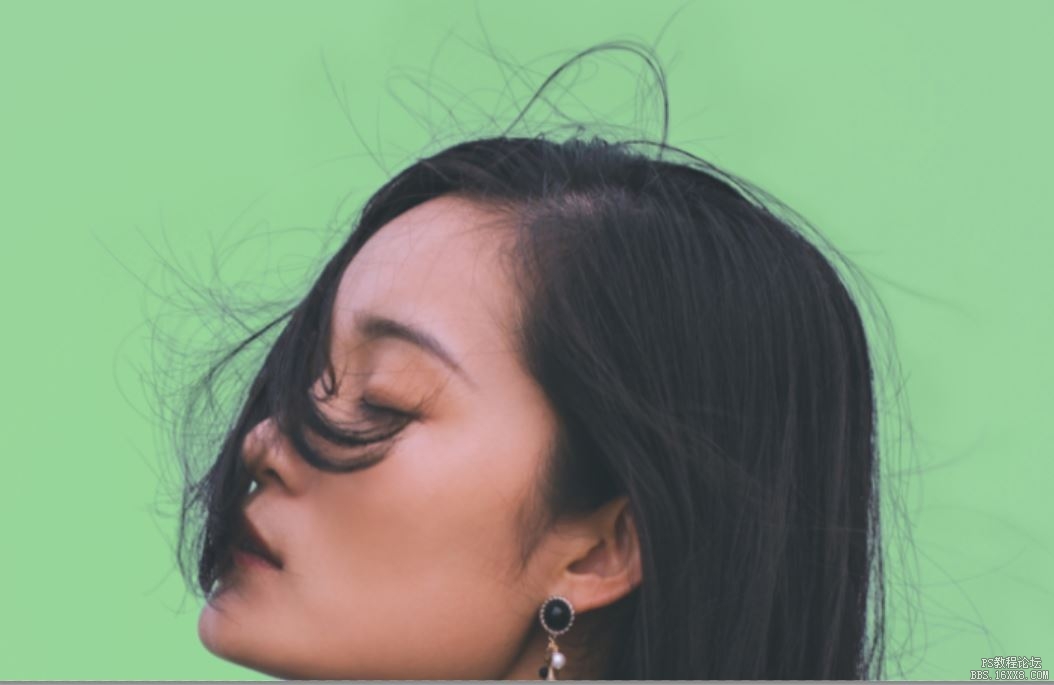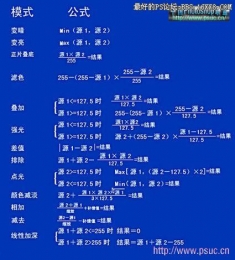抠图教程,复杂轮廓人物的抠图实例教程
来源:公众号
作者:PS设计师西瓜
学习:35517人次
本篇教程要教同学们的是用PS的中的新功能给人物进行抠图,人物的特点是轮廓边缘比较凌乱,也就是头发比较乱,我们在处理这些的是时候往往感到很耗时,但是用选择并遮住,抠起来还是比较好上手的,并且效果也很好,这是新版PS带有的功能,不是所有的PS版本都有,学习PS是为了我们方便,不要耗时很久去抠一些细小的发丝,具体同学们一起来制作一下吧。
效果图:
原图:
放大看一下具体的情况
操作步骤:
1.我一般使用快速蒙版http://www.16xx8.com/tags/38847/做选区,如下图启用快速蒙版编辑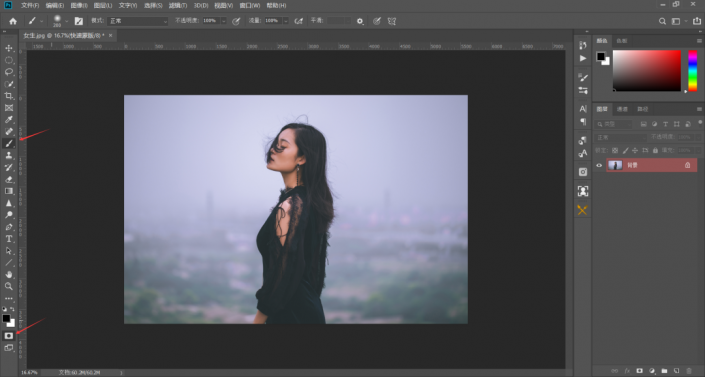
2.使用画笔涂抹人物的轮廓包括发丝的部位,可以随时修改画笔的大小,进行调节笔触,不做过多无用的选区,也不忽略其他的部分

学习 · 提示
相关教程
关注大神微博加入>>
网友求助,请回答!
 搜索公众号photoshop教程论坛,免费领取自学福利
搜索公众号photoshop教程论坛,免费领取自学福利