PS为人物照片调出梦幻蓝光效果详细教程(4)
教程目标:
运用Photoshop CS2制作梦幻般光彩的肖像,步骤具体详细,适合初学者。

第一步
原图与效果图对比

第二步
打开女孩图片,并复制
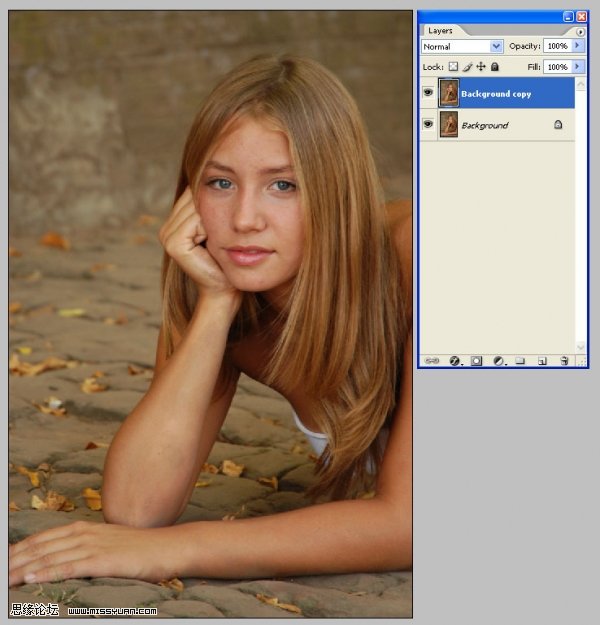
第三步
我们需要稍强一些的对比度:图层-新建调整图层-亮度/对比度
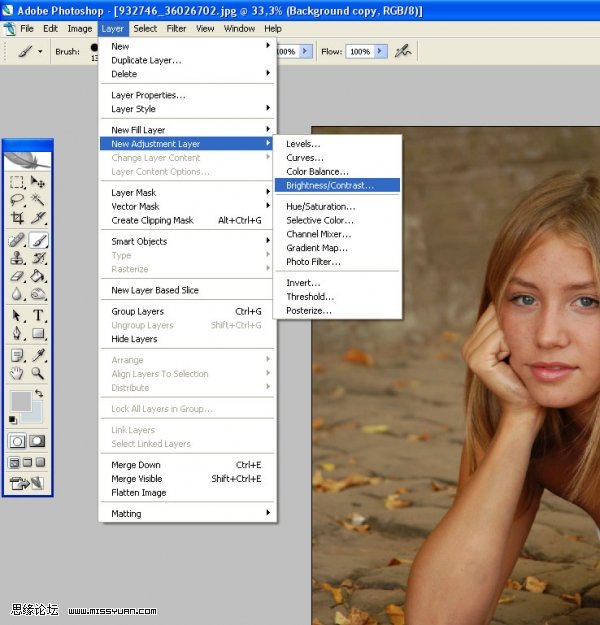
第四步
每次调整图层时,勾选使用前一层创建剪贴蒙板,在其他步骤里,每当变换颜色或图层时,都是如此。
亮度:+20
对比度:+20
但不同的图片选择就不同,所以多调试几次,直到你满意为止。
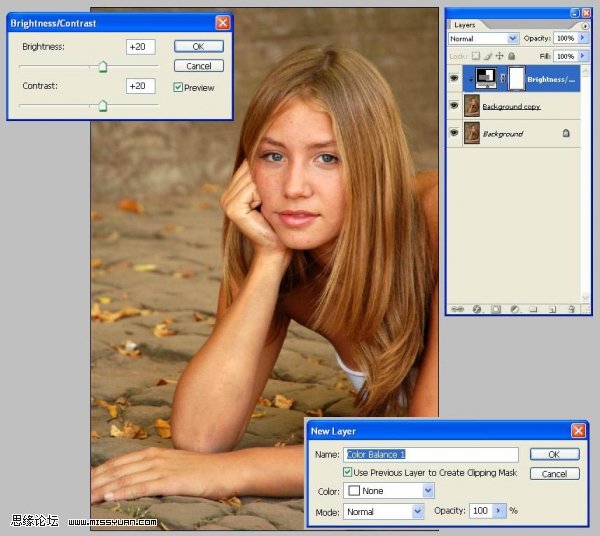
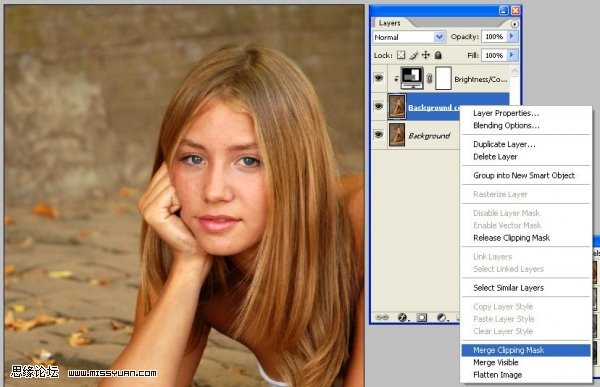
如果对效果满意,选择复制图层,点击鼠标右键:合并剪贴蒙板
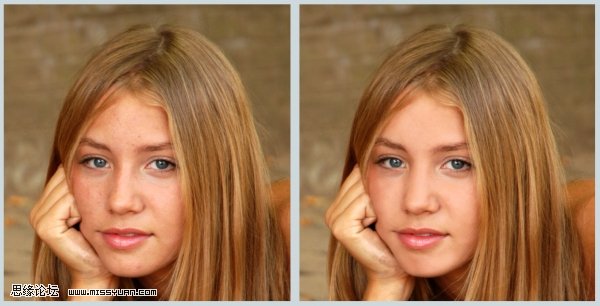
第六步
选用低透明度的柔角笔刷磨皮
首先,新建一个层:
图层-新建-图层,然后涂抹。这样即使做错了,也可以用橡皮擦擦掉,不用全部重来。
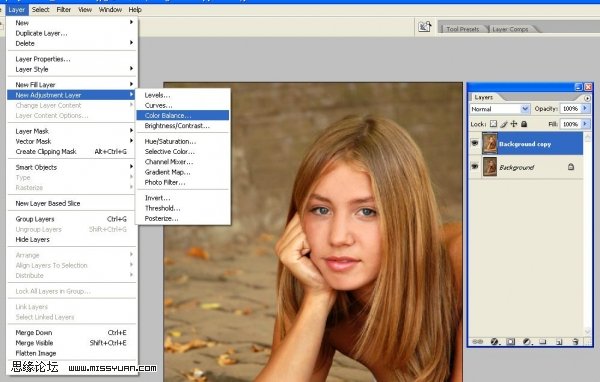
第七步
现在我们准备变换颜色。
图层-新建调整图层-色彩平衡,记住点选使用前一层创建剪贴蒙板
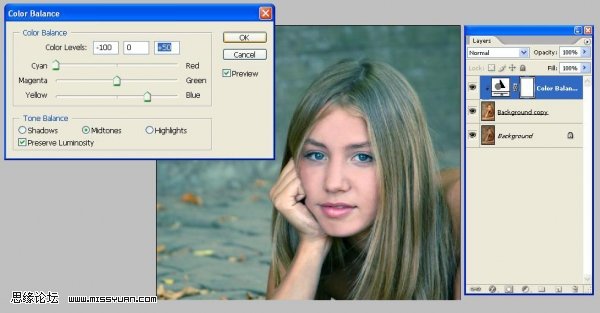
第八步
调整青色和蓝色,直到得到满意的效果:
青色-100
蓝色+50
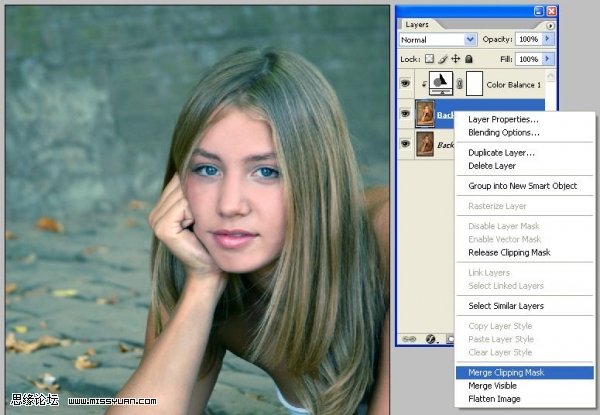
第九步
合并剪贴蒙板
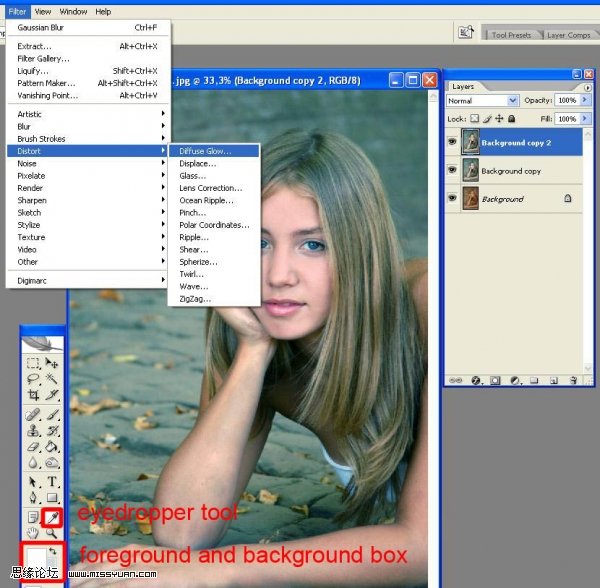
第十步
复制背景副本:图层-复制图层,设置前景色为白色,背景色为淡蓝色
你可以用吸管工具选取颜色
滤镜-扭曲-扩散亮光
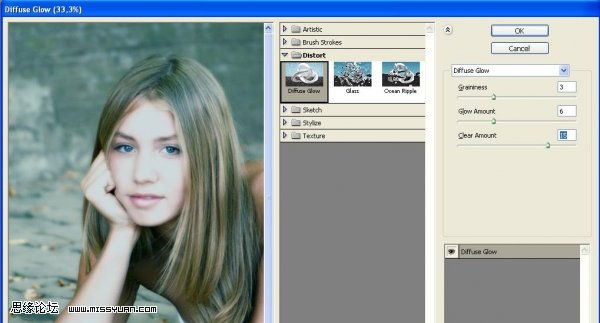
第十一步
调整设置,是图片看上去柔和不太刺眼,素材设置如下图所示:
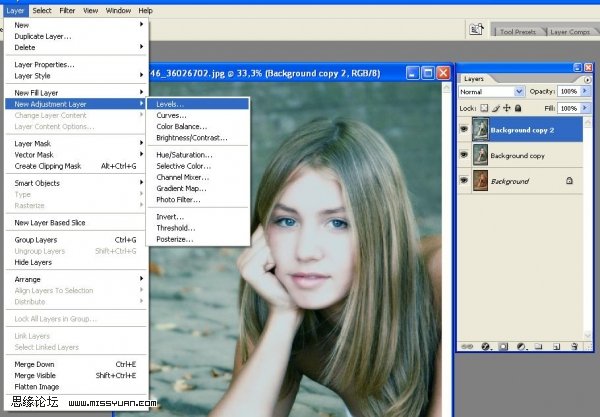
第十二步
图层-新建调整图层-色阶,记住点选使用前一层创建剪贴蒙板
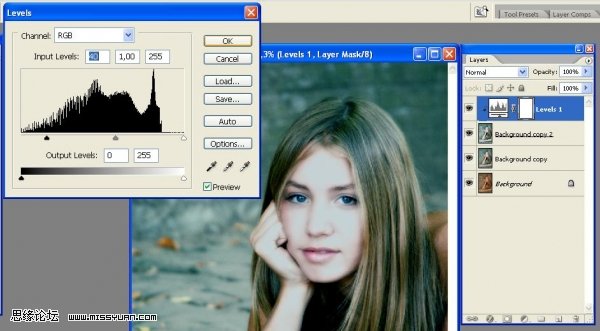
第十三步
调整色阶使得图片变暗一些,参数设置如下图所示
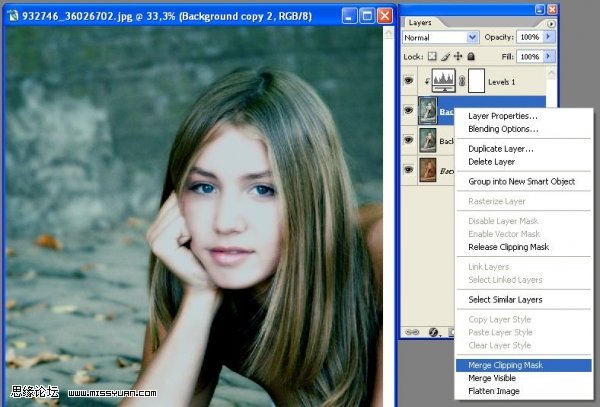
第十四步
合并剪贴蒙板
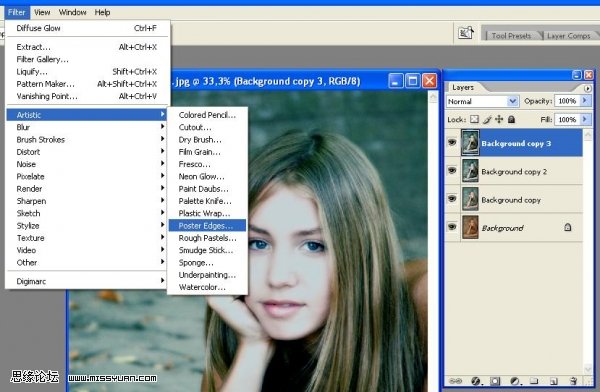
第十五步
复制第三个图层副本:图层-复制图层;滤镜-艺术效果-海报边缘
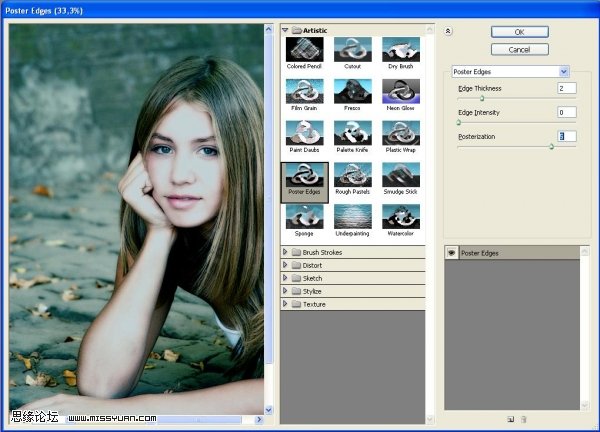
第十六步
参数设置如下图所示:
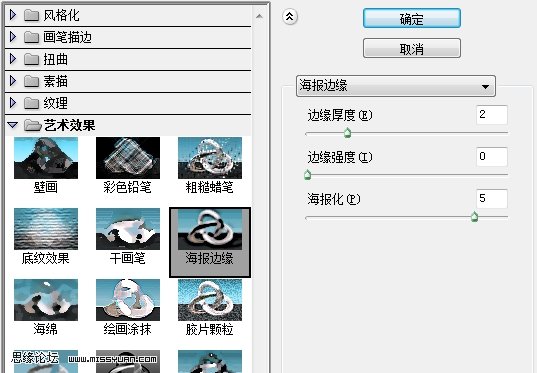
第十七步
在副本图层3上,用橡皮擦擦掉背景,这样可使背景柔和而女孩清晰,详见下图:
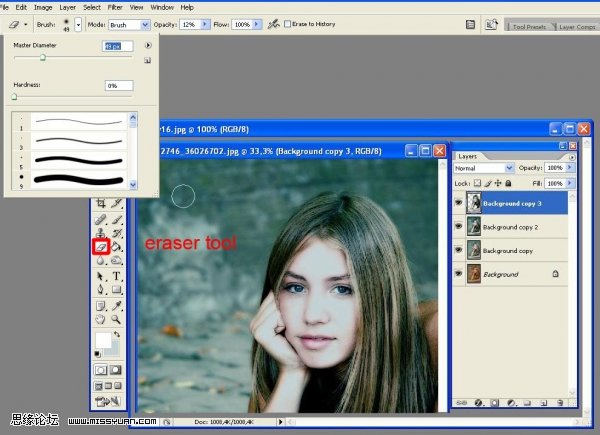
第十八步
合并背景图层副本2和3:点选两个图层,按Ctrl+E合并
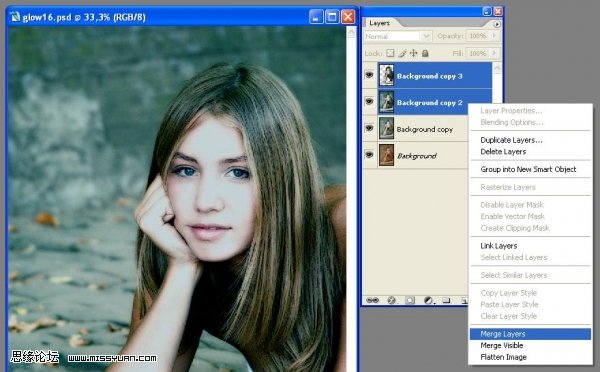
第十九步
在背景上制作白色块状:滤镜-扭曲-扩散亮光
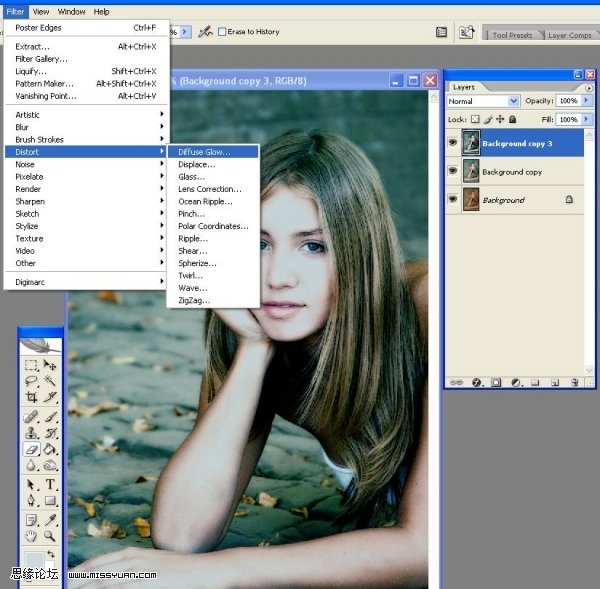
第二十步
参数设置如下图所示:
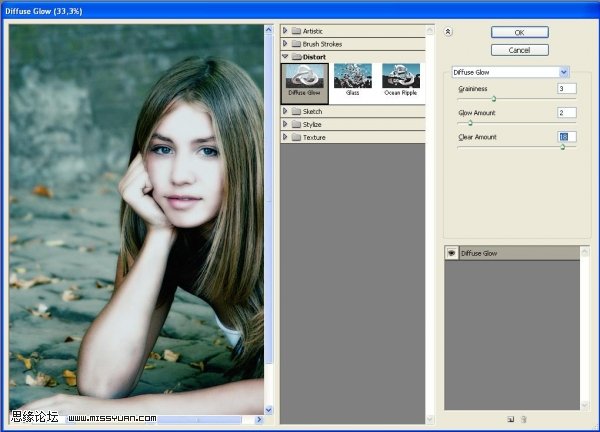
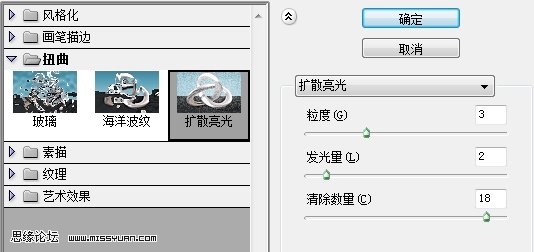
第二十一步
我选用柔角笔刷(模糊工具)在女孩头部后面涂抹,使背景稍显明亮一些
之后做最后的色彩调整,记住点选使用前一层创建剪贴蒙板
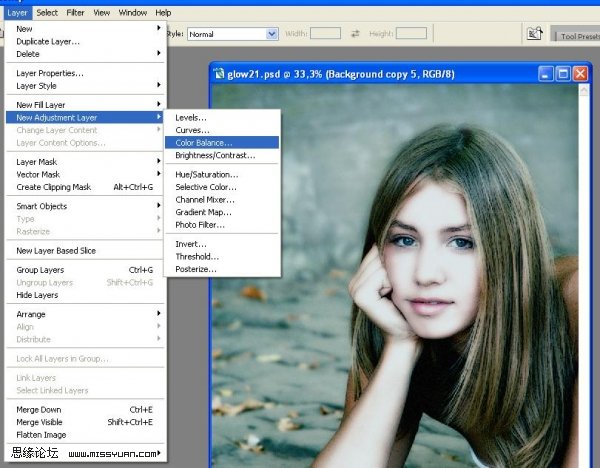
第二十二步
最后的蓝色和青色调整:
蓝色+25
青色-25
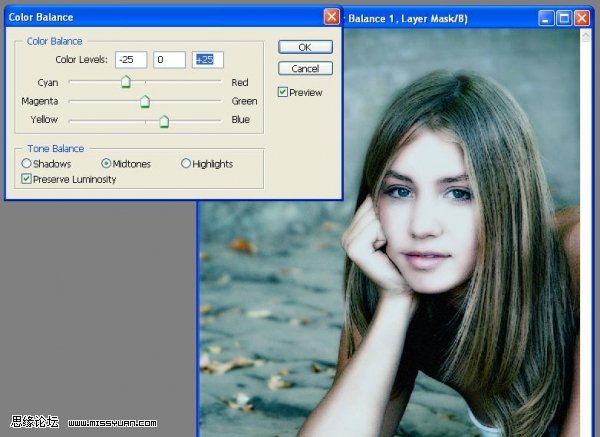
第二十三步
最后效果

人物附件

学习 · 提示
相关教程







