ps把白天的别墅照片改成夜景效果(4)
photoshop在处理夜景上功能也非常强大,借助丰富的色彩调整功能可以完成很多特殊效果,今天给大家带来一个PS夜景处理的照片合成教程“别墅的夜景”,带领大家进入PS的魔幻世界!

效果图

原图一

原图二

原图三
1、在photoshop中打开原图一(本教程采用photoshop CS5制作,其它版本通用),将背景图层复制一个背景副本,如下图所示:

2、因为我们要制作夜景,所以在将亮度降低前需要把所有的窗户都勾选出来,本实例中我们将把窗户分为五处来完成,第一处是靠近屋顶的两个窗户,可以利用钢笔工具将两个窗户勾选出来,然后单击右键选择“建立选区”,设置羽化半径为1,最终得到窗户的选区,如下图所示:

3、选择菜单“图层->新建->通过拷贝的图层”或按Ctrl+J快捷键,将选区生成图层1,接下来用与处理第一处相同的方法,得到第二处的选区这,如下图所示:

4、同样将第二处的选区生成图层2,然后再生成第三处窗户的选区,如下图所示:

5、将第三处窗户的生成图层3,然后再勾选第四处窗户,生成选区,如下图所示:

6、再将第四处的选区生成图层4,最后将第五处的窗户勾选并生成选区,如下图所示:

7、将第五处的窗户生成图层5,然后将背景和背景副本前的眼睛点掉,我们就可以看到如下图效果:

8、将背景和背景副本的眼睛点上,再将“背景 副本”复制一个图层,如下图所示:

9、单击选中“背景 副本2”,选择菜单“图像->调整->色相/饱和度”,将明度降低到-81左右,这样我们就可以得到类似于夜晚的效果,如下图所示:
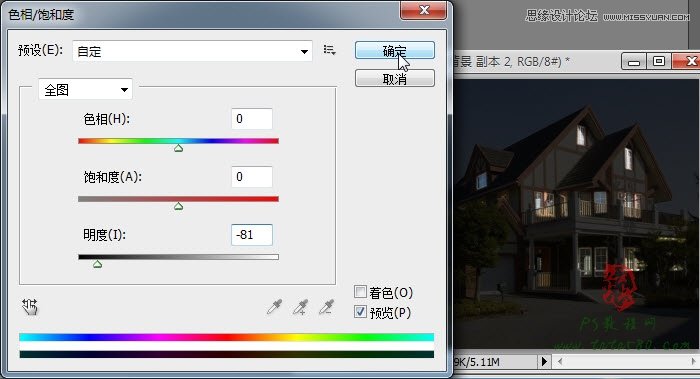
10、将“背景 副本2”前的眼睛先点掉,单击选中“背景 副本”,如下图所示:

11、选择菜单“滤镜->渲染->光照效果”,进行如下设置,让光线从左上角射入,因为后面我们要在左上角放置一个月亮,具体如下图所示:
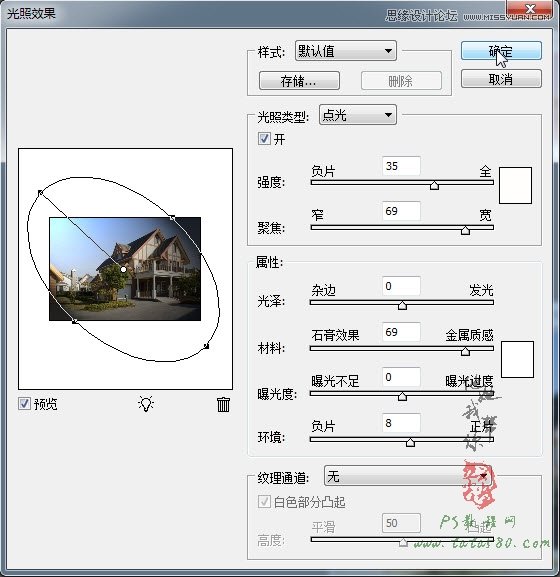
12、光照效果之后效果如下图所示:

13、将“背景 副本2”图层前的眼睛点上,同时设置其图层显示模式为“正片叠底”,不透明度为80%,这样就能形成比较有层次感的夜景效果,如下图所示:

14、接下来我们将对五处的窗户进行灯光处理,先单击图层1,选择菜单“图像->调整->色相/饱和度”,将“着色”打勾,适当降低明度,将色相调节到黄色区域,目的是形成黄色的灯光效果,具体参数如下图所示:
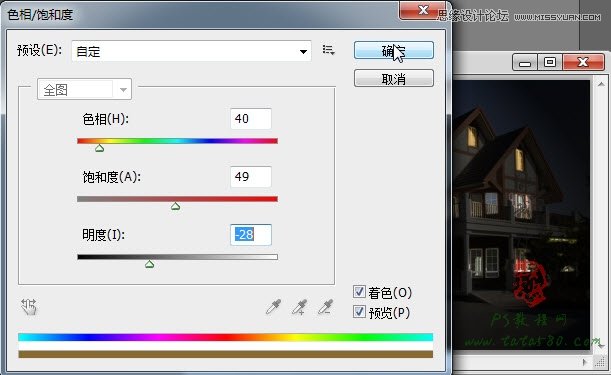
15、单击图层2,用同样的方法进行调节,参数如下图所示:
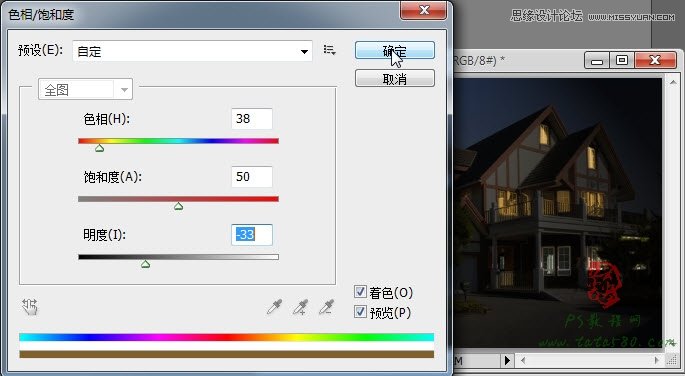
16、因为晚上一般用户都在楼上,楼下一般不会有灯光,所以我们将第三处一楼处的窗户处理成路灯的照射效果,后面我们会添加一个路灯,要形成苍白的路灯照射效果,最重要的是将饱和度设置为0,其余具体参数设置如下图所示:
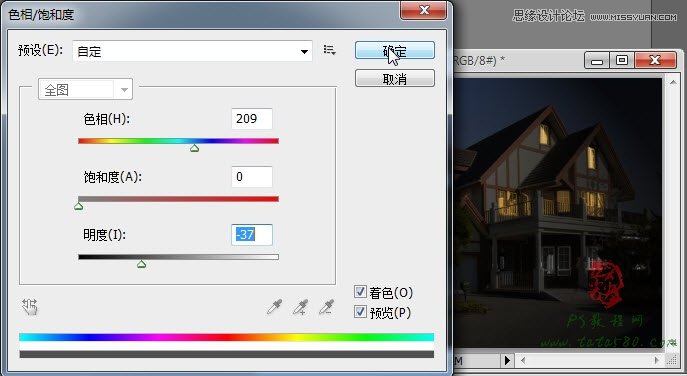
17、单击选中图层4,同样设置“色相/饱和度”,具体参数如下图所示:
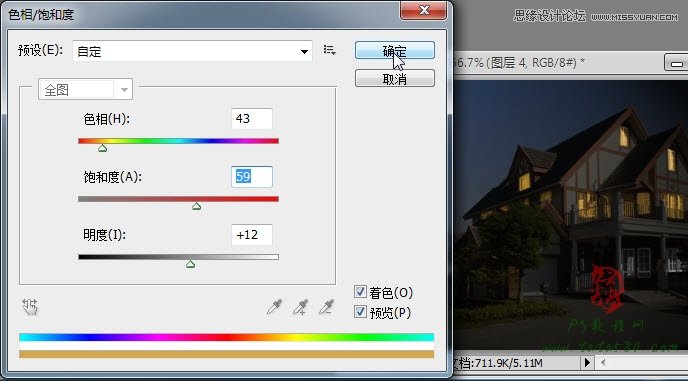
18、最后单击图层5,用同样的方法进行设置,具体如下图所示:
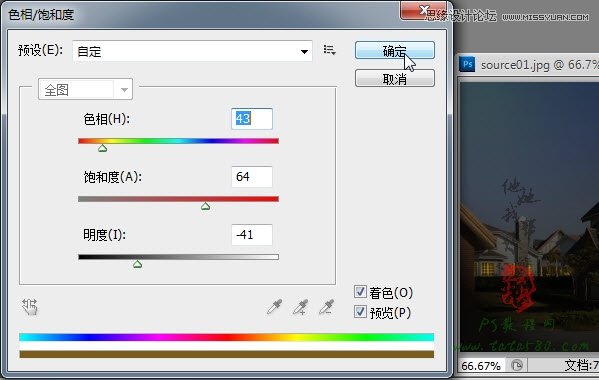
19、五处窗户的灯光处理完之后大体效果如下,对于一些细节的处理这里不再详述,比如图层1的边角处有些阴影最好要处理掉,读者可自行扩展。
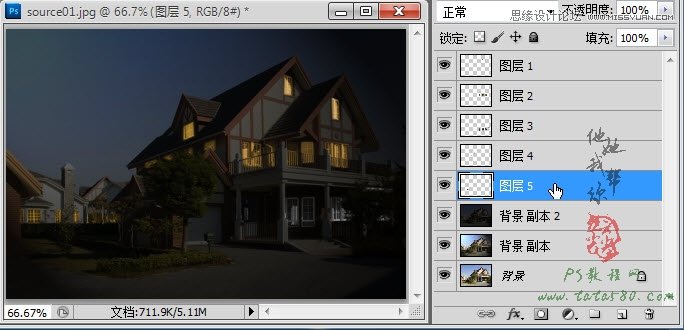
20、接下来我们来制作路灯,将原图二打开,并将其拖入文档中生成图层6,效果如下图所示:
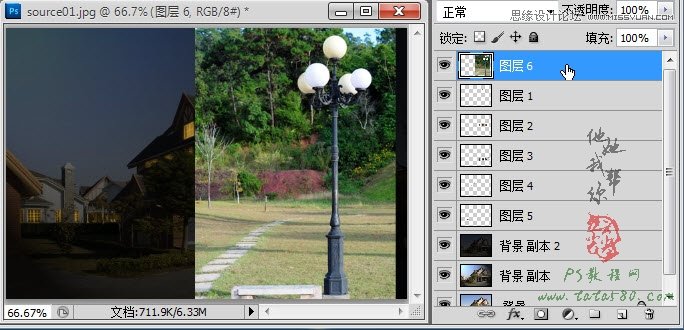
21、利用钢笔工具将路灯勾选中,单击右键选择“建立选区”,并设置羽化半径为1,得到路灯的选区,如下图所示:

22、给图层6添加图层蒙版,选择菜单“编辑->自由变换”,对路灯进行适当的大小及位置的调整,效果如下图所示:

23、单击选中图层6中的路灯的缩略图,然后选择菜单“图像->调整->色相/饱和度”,将明度值降低到-67左右,效果如下图所示:
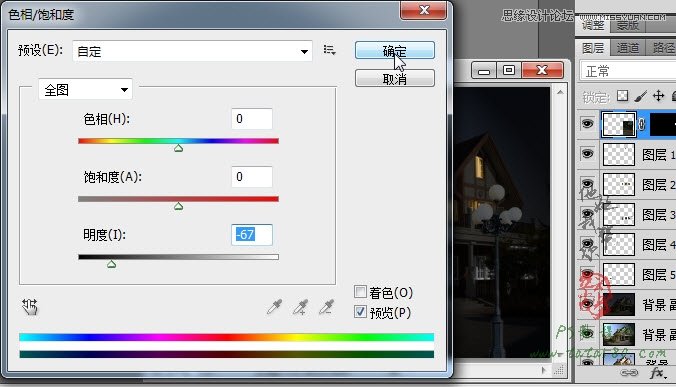
24、接下来我们来做一下路灯的灯光效果,新建一个空白图层7,利用硬度为0的白色画笔工具在五个路灯的中心位置单击画出一个白点,效果如下图所示:

25、选择菜单“图层->图层样式->外发光”,将“不透明度”设置为30%,“扩展”设置为10%,大小设置为38像素,效果如下图所示:

26、打开原图三,将其拖入到文档中生成图层8,如下图所示:
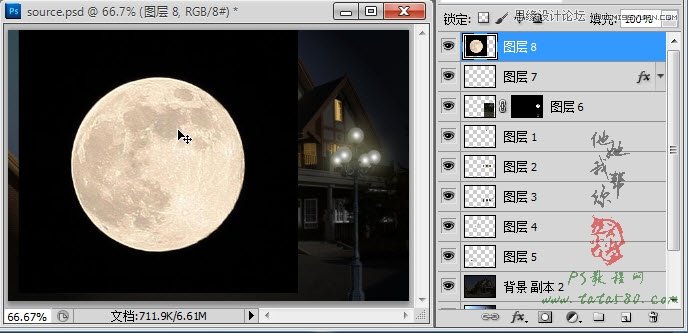
27、将图层8的图层显示模式设置为“滤色”,然后选择菜单“编辑->自由变换”调整月亮的大小及位置,效果如下图所示:
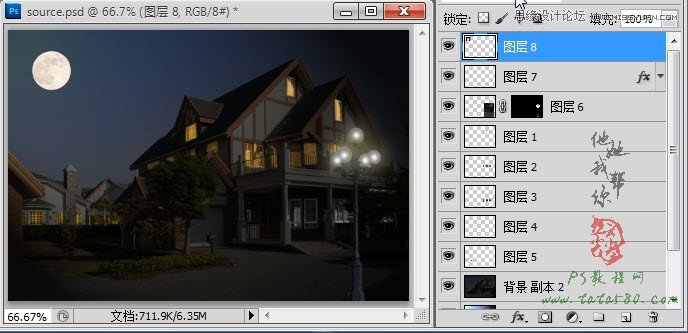
28、我们再回过头来重新处理一下灯光,利用矩形选区将灯光部分选中,单击右键选择“羽化”,设置羽化半径为10,效果如下图所示:

29、选择菜单“图像->调整->亮度/对比度”,将亮度调整到150,对比度设置为78,效果如下图所示:
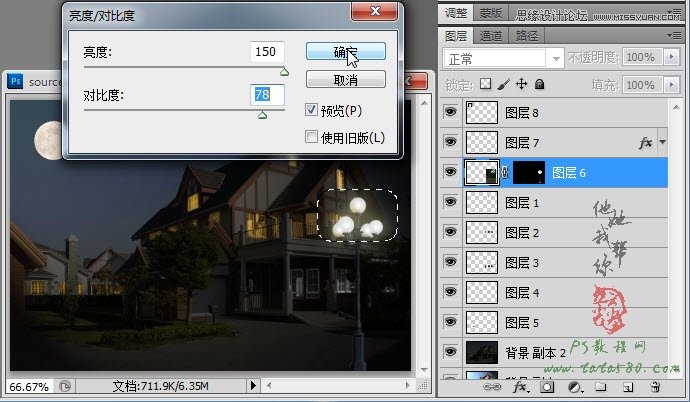
30、到此为此一幅小别墅夜景合成图就基本完成了,不过最好再处理一下整体色调,单击图层面板下方的“创建新的填充或调整图层”按钮,选择“照片滤镜”,如下图所示:
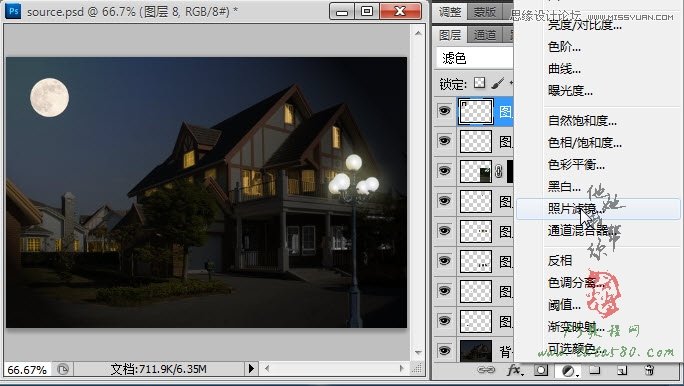
31、在弹出的调整窗口中选择“冷却滤镜(LBB)”,并将浓度调整为35%,这样整个夜景画面会更加冷调,比较逼真,效果如下图所示,当然还可以进行其它的色彩调整,这里不再详述,读者可自行扩展完善。

学习 · 提示
相关教程






![PS打造强对流天气[夜空闪电效果]](http://pic.16xx8.com/article/UploadPic/2007/11/1/20071117223491.jpg)
