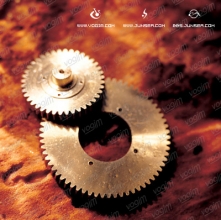打造冰封超人
在一些科幻电影中,我们常会看到用电脑制作出的各种匪夷所思的特效,这些效果给观众带来极大的视觉冲击力,比如把一个人用冰封住,下面我们就来用PS制作一个“冰封超人”。
第一步:打开一幅超人的图片,选择工具箱中的“磁性套索工具”,沿超人的边缘建立选区,效果(如图1)。然后按下Ctrl J键,复制选中的超人图像,生成图层1。

第二步:复制图层1生成图层1副本,选择菜单栏中的“滤镜”“模糊”“高斯模糊”命令,设置模糊半径为2像素。
第三步:选择菜单栏中的“滤镜”“风格化”“照亮边缘”命令,在照亮边缘对话框中,设置边缘宽度为4,边缘亮度为8,平滑度为7,单击好按钮确定。
第四步:在图层控制面板中,将图层1的混合模式设置为变亮。
第五步:复制图层1为图层1副本2,并将图层1副本2置于图层1副本的上方,然后选择菜单栏中的“滤镜”“素描”“铬黄”命令,在铬黄对话框中设置细节为4,平滑度为5,完成效果(如图2)。

第六步:按Ctrl I键,将图像进行反相处理,接着按Ctrl L键,打开色阶对话框,输入色阶I为0、0.55、214,输入色阶O为0、196,单击好后,更改图层1副本2的混合模式为叠加。
第七步:选择图层1,按Ctrl U键,打开色相/饱和度对话框,勾选着色,设置色相为218,饱和度为26,明度为49,单击好完成(如图3)。

第八步:复制图层1为图层1副本3,把图层1副本3移置图层1副本2的上方,并更改混合模式为滤色。复制背景层为背景副本,并将其移置图层的顶端,单击图层控制面板中的“添加图层蒙板”按钮,选择工具箱中的“渐变工具”,设置渐变色为黑色到白色,样式为线性渐变,在背景副本人物图像的中心位置,从右向左进行渐变填充,最终效果(如图4)。


学习 · 提示
相关教程