PS制作激光剑效果
来源:PS教程网
作者:tataplay尖
学习:97360人次
在电影《星球大战》中最为突出的就是“激光剑”,在后续的中国各类武侠片中也经常出现类似于激光剑的特效,本例利用简单的PS视觉特技来完成类似于激光剑的效果,主要涉及到滤镜中的高斯模糊应用,有兴趣的朋友可以一试!

效果图

原图
1、本教程采用photoshop CS5制作,其它版本基本通用,先在PS中打开原图,如下图所示:

2、新建一个透明图层1,如下图所示:
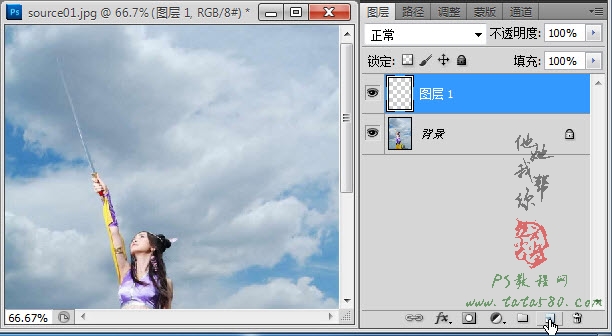
3、单击选择常用工具栏中的“矩形选框工具”,如下图所示:
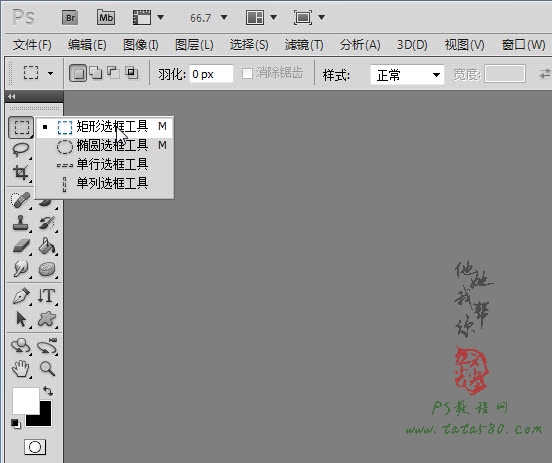
4、在文档中拉出一个竖直的矩形选区,效果如下图所示:
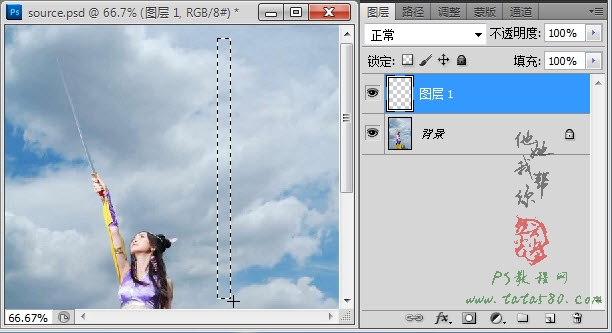
5、将前景色设置成白色,然后单击选择“油漆桶工具”,如下图所示:
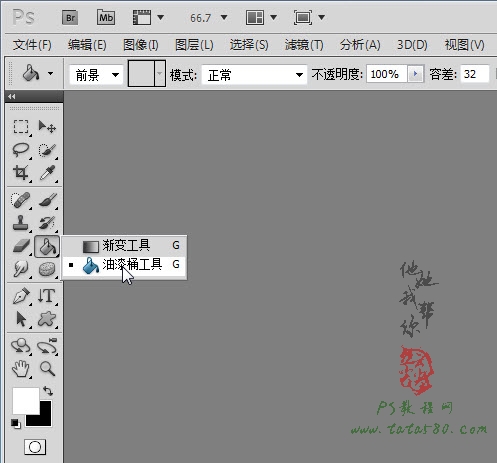
6、利用油漆桶工具将选区填充成白色,如下图所示:

7、单击选择菜单“滤镜->模糊->高斯模糊”,如下图所示:
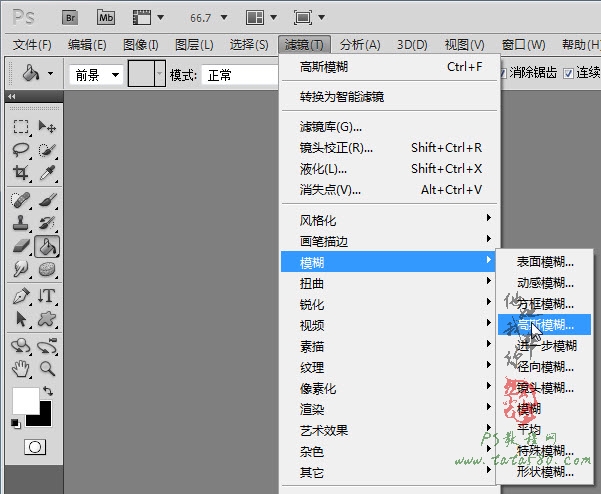
8、在弹出的高斯模糊设置窗口中设置半径为2,效果如下图所示:
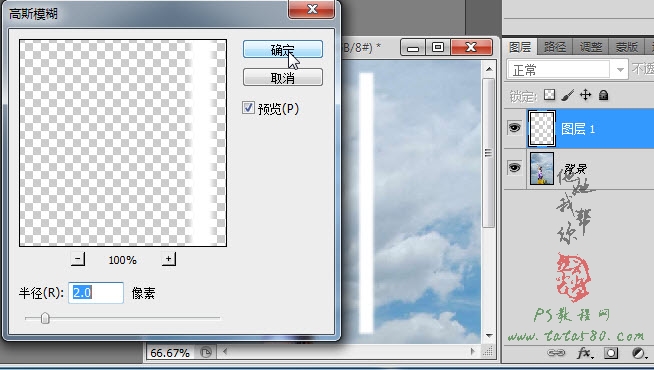
9、将图层1复制生成“图层1副本”并拖动置于图层1下方,如下图所示:

学习 · 提示
相关教程
关注大神微博加入>>
网友求助,请回答!









