ps把舞蹈MM照片处理成素描效果
来源:PS教程网
作者:tataplay尖尖
学习:7891人次
素描是绘画的基本功,但并不是每一个人都有绘画细胞,有时想把自己的照片处理成素描图,这时就可以通过PS来完成,之前一些教程中有涉及到转素描的方法,今天举一个更加详尽的方法来完成素描的转绘,有兴趣的朋友可以来学习一下!

效果图

原图
1、本教程采用photoshop CS5制作,其它版本基本通用,先在PS中打开原图,如下图所示:
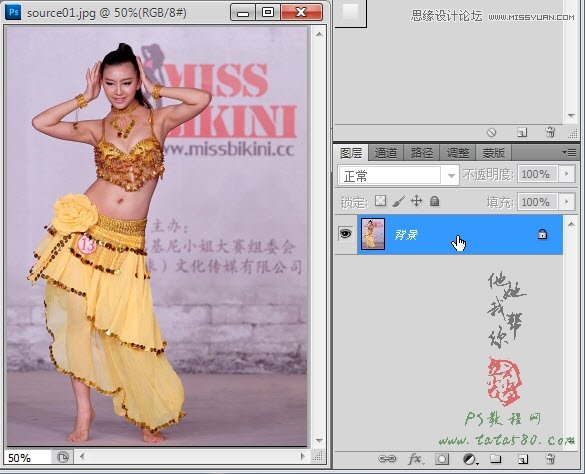
2、利用魔棒、磁性套索等工具将人物选中,效果如下图所示:

3、选择菜单“选择->调整边缘”,在弹出的调整边缘设置窗口中进行相应设置,具体如下图所示:
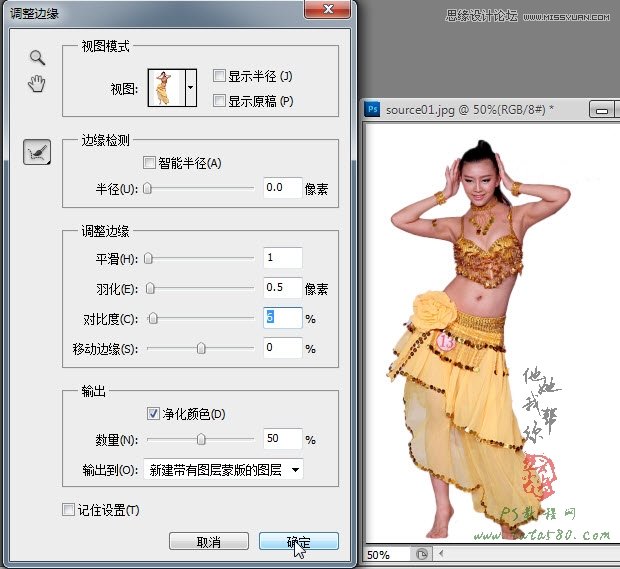
4、确定调整边缘后会产生一个“背景 副本”图层,到这里即达到人物抠图效果,如下图所示:

5、将“背景 副本”复制生成一个“背景 副本2”图层,选择菜单“图像->调整->去色”或按Ctrl+Shift+U键将“背景 副本2”去色,如下图所示:

6、将“背景 副本2”图层复制生成一个“背景 副本3”图层,选择菜单“图像->调整->反相”或按Ctrl+I键将“背景 副本3”反相,效果如下图所示:

学习 · 提示
相关教程
关注大神微博加入>>
网友求助,请回答!







