ps做雪景效果
来源:ps教程网
作者:tataplay尖尖
学习:99665人次
photoshop在处理制作雪景上有其独特的方法,很多滤镜都可以实现,不过对于不同的图像其表现的效果可能不太一样,今天就通过一种比较通用的PS制作雪景的方法来进行讲述,有兴趣者可以一试。

效果图

原图
1、在photoshop CS5中打开原图(本教程采用photoshop CS5制作,其它版本基本通用),在“背景”图层上单击右键选择“复制图层”,弹出的窗口中点“确定”即可将背景复制一个“背景 副本”图层,同时将“背景”图层的眼睛点掉,如下图所示:

2、单击选择常用工具栏中的“减淡工具”,如下图所示:
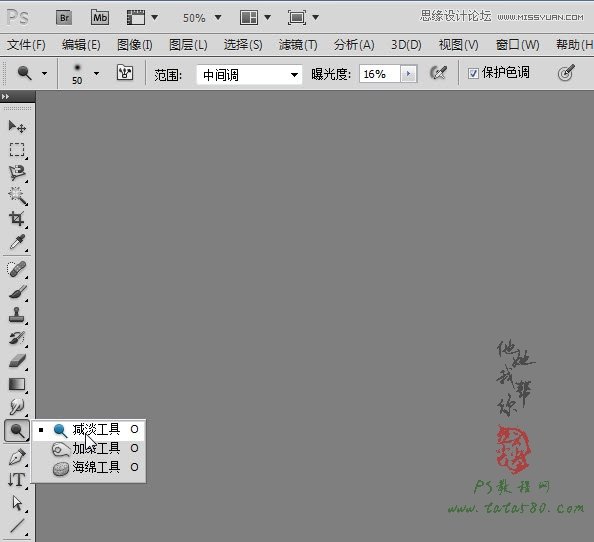
学习 · 提示
- 发评论 | 交作业 -
最新评论
苏达理2019-12-12 04:35
步骤7-8中间是不是跳了步骤啊?打开通道,Ctrl+A全选,再Ctrl+C复制,在新建里Ctrl+V???这样???
回复
恋恋雪依2017-05-28 02:39
那年刚毕业时找工作,面试时对面坐着的漂亮女白领,是人力资源部经理,她问我:你能干多长时间?我有些诧异,但还是老老实实回答:一般半个小时,状态好的时候四十分钟。她低声说:我是说你在这儿能干多久?我环顾四周,有些羞涩的说:这我可能放不开,我从没当着这么多人,真的不太习惯。一周以后我被录取了。
相关教程
关注大神微博加入>>
网友求助,请回答!







