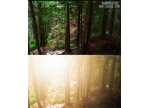PS照片处理超炫光影效果图片
来源:eNet硅谷动力
作者:草原之夜
学习:29260人次
今天我们学习一种漂亮的光影效果,可以将这种效果应用于很多的物体上,如飞机、汽车、鸟儿等,让它们看起来非常的炫,让人感觉有着超快的速度。
最终效果

在这个效果中你需要两张图片,如下图夜景路和汽车

图1

图2
打开"汽车"图片,双击解锁为可编辑图层,选择"魔术棒"选择白色区域,点击"选择>修改>扩展",将扩展量设置为1px

图3
在选择"选择>修改>羽化"并如下设置

图4
删除背景,将汽车粘贴到我们图1所示的图片上

图5
使用"自由变换"调整汽车角度

完成后点击"图像>调整>去色"

图7
点击"滤镜>风格化>照亮边缘"如下设置
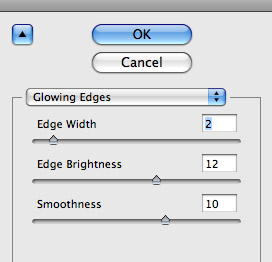
图8
看看效果
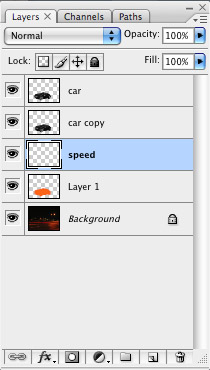
图9
将图层的混合模式设置为"滤色",并将图层的不透明度设置为74%

学习 · 提示
相关教程
关注大神微博加入>>
网友求助,请回答!