ps打造梦幻的蓝色油菜花婚片
来源:photoshop联盟
作者:Sener
学习:3407人次
效果图颜色比较单一,用通道替换来调色是比较快的。由于素材图片背景色以黄绿色为主,替换后得到青色为主的图片,后期把青色转为蓝色,再给高光部分增加一些淡青色即可。
原图

最终效果

1、打开素材图片,按Ctrl+ J 把背景图层复制一层,进入通道面板,选择绿色通道,按Ctrl + A 全选,按Ctrl + C 复制。选择蓝色通道,按Ctrl+ V 粘贴。点RGB通道返回图层面板,效果如下图。

<图1>
2、把当前图层复制一层,简单给人物磨一下皮,稍微磨光滑即可,如下图。

<图2>
3、创建可选颜色调整图层,对红、青、白、中性、黑进行调整,参数设置如图3- 7,效果如图8。这一步把背景主色转为青蓝色。
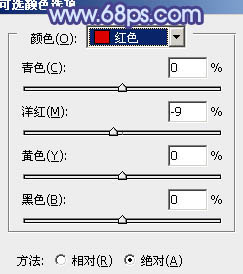
<图3>
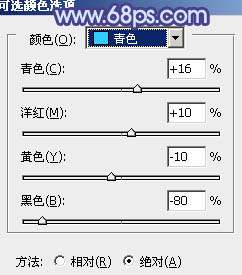
<图4>
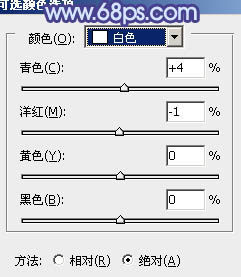
<图5>
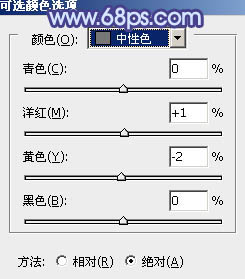
<图6>
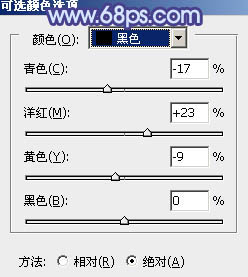
<图7>

<图8>
学习 · 提示
相关教程
关注大神微博加入>>
网友求助,请回答!







![[非主流PS教程] 非主流M.ary的制作](http://pic.16xx8.com/allimg/100617/1_061G54JB434.jpg)