ps合成竹筏上美丽的新娘教程
来源:PS教程网
作者:Tataplay尖尖
学习:6145人次
婚纱照的拍摄一般分为室内和外景两种,外景美观自然,但价钱也比较贵,而且如果是外地的外景更是价格不菲,相信很多已婚的朋友家里一定有不少拍婚纱时留下的毛片,即室内拍摄但又没有帮你进行处理的照片,其实不要太复杂的步骤就能自己进行处理,效果不一定比影楼的差,有兴趣的朋友一起来学习一下吧。

效果图

原图一

原图二
1、如果要进行外景合成,一般要先找一张漂亮的外景图,可以上百度的图片搜索,非常多,这里选用一张武夷山的竹排图作为背景,先在photoshop中打开原图一(本教程采用photoshop CS5制作,部分步骤低级版本可能不一样),在背景上单击右键选择“复制图层”菜单,将背景复制一个副本图层“背景 副本”,如下图所示:

2、单击选择魔棒工具,将容差设置为52,在白色天空处进行单击选择,可按住Shift键进行多次单击,尽量把所有白色天空部分选中,如果部分区域无法选中,可以利用快速蒙版进行细节处理,效果如下图所示:
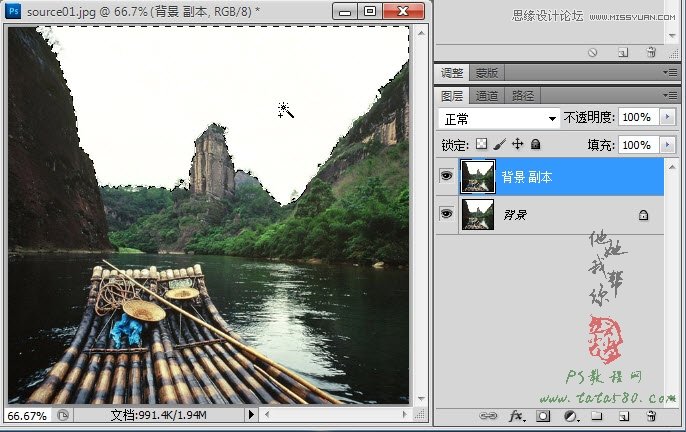
3、新建一个空白图层1,然后选择菜单“选择->调整边缘”,在弹出的窗口中将“智能半径”打勾,并设置半径为2,这样就能让边缘过渡显得自然一些,如下图所示:
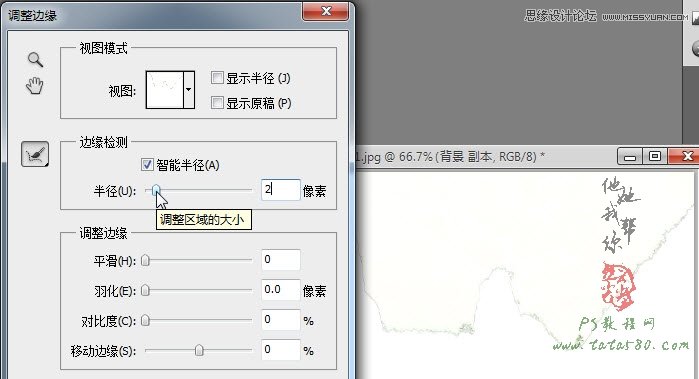
4、单击渐变工具,设置淡蓝到白色的线性渐变效果,如下图所示:
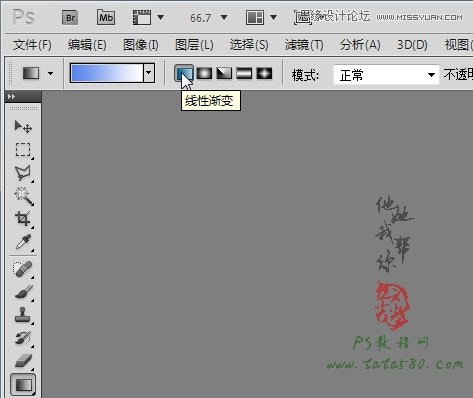
学习 · 提示
相关教程
关注大神微博加入>>
网友求助,请回答!







