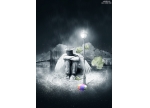城堡场景,合成一个暗黑风的城堡场景
来源:网络
作者:优艾说翻译
学习:8527人次
在本次Photoshop教程中,我将向您展示如何创建一个朦胧黑暗城堡。我们将创建重峦叠嶂的山脉,主要利用笔刷。蒙版和调整图层。
这是我们将要制作的最终效果:

教程所需素材下载链接:http://pan.baidu.com/s/1qWopKQS 密码:7im4
Step 1 创建一个新文档在Photoshop中设置如下:
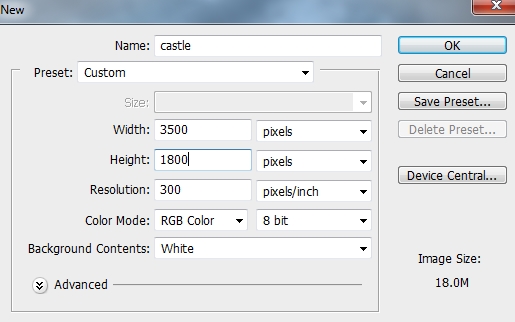
Step 2 打开天空图像。使用移动工具(V)将其拖进我们的白色画布,使用自由变换工具(Cmd / Ctrl + T)扩大,
如下所示:
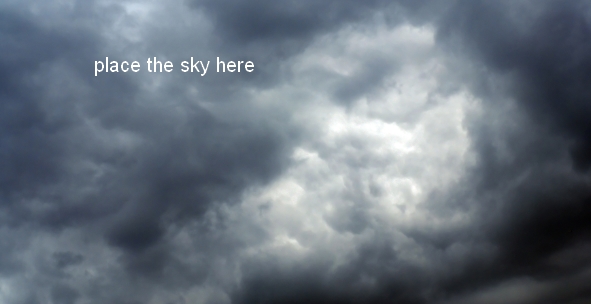
Step 3 添加曲线调整图层:
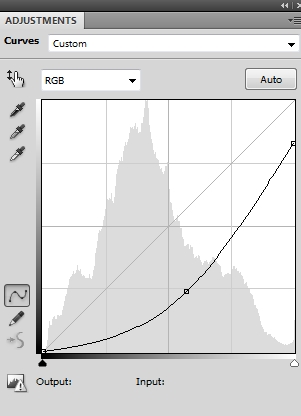
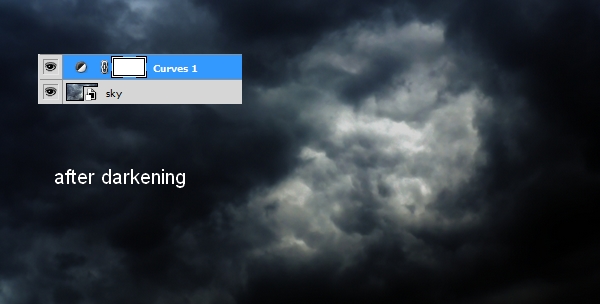
Step 4 把山素材拖动到我们的画布中:
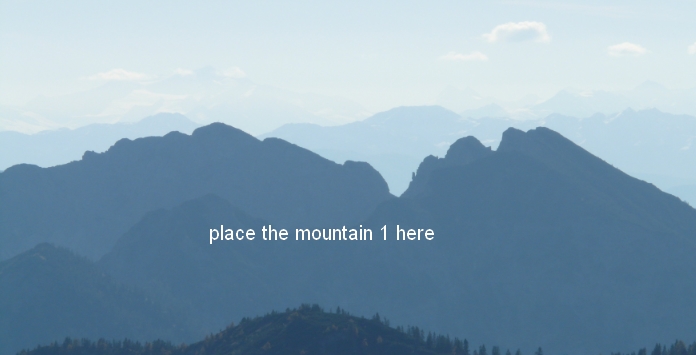
添加蒙版。用黑色笔刷在蒙版区域擦除如下所示:
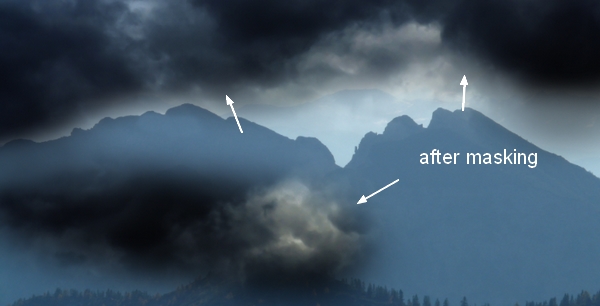
Step 5 添加一个色相/饱和度图层(剪切蒙版):

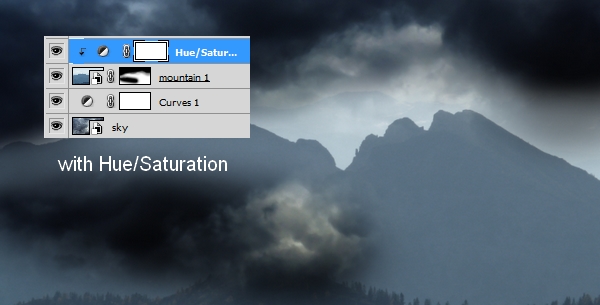
Step 6 添加一个曲线调整层为剪切蒙版:
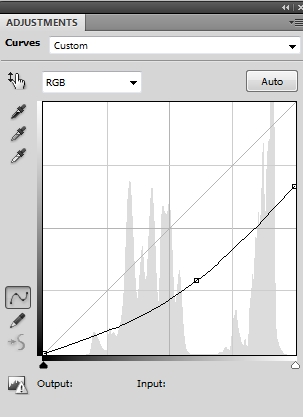
在这个图层蒙板使用黑色软刷不透明度很低(10 – 15%)减少对山顶上的影响:

Step 7 把另一个山素材添加到下图位置:
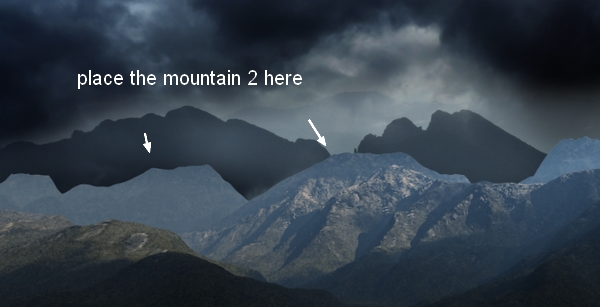
添加一个图层蒙版,用黑色软笔刷和不透明度很低(10 – 15%)抹去山顶上如下所示:
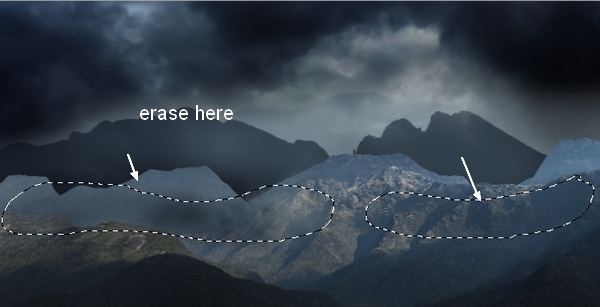
学习 · 提示
- 发评论 | 交作业 -
最新评论
三合汇2019-04-02 06:25
记得上小学6年级的时候,女生还没有穿罩罩,坐我斜对面的妹子袖口很大,于是上课的时候没事一直在研究,突然感觉谁在看我,通过另一个袖口看见一张猥琐的笑脸,相视一笑,各忙各的。你们有过这样的经历吗?
回复
蒙蒙细雨2019-04-02 11:39
记得上小学6年级的时候,女生还没有穿罩罩,坐我斜对面的妹子袖口很大,于是上课的时候没事一直在研究,突然感觉谁在看我,通过另一个袖口看见一张猥琐的笑脸,相视一笑,各忙各的。你们有过这样的经历吗?
星云2019-04-02 08:25
备胎看见女神拿着一款类似于诺基亚的按键手机,认为她长得漂亮又不对物质有很高要求一定是个好女孩,觉得自己表现的机会来了。于是拿出自己积攒多年的1000多元,加上高利贷借来的5000多,为了自己的终身大事一咬牙买了一部传说中的iphone.准备送给女神,可是女神只当他是个傻吊,并蔑视的告诉他:你知道什么叫威图吗傻儿子!
无限嚣张2018-04-30 01:20
备胎看见女神拿着一款类似于诺基亚的按键手机,认为她长得漂亮又不对物质有很高要求一定是个好女孩,觉得自己表现的机会来了。于是拿出自己积攒多年的1000多元,加上高利贷借来的5000多,为了自己的终身大事一咬牙买了一部传说中的iphone.准备送给女神,可是女神只当他是个傻吊,并蔑视的告诉他:你知道什么叫威图吗傻儿子!
相关教程
关注大神微博加入>>
网友求助,请回答!