ps动态波浪字
来源:ps教程网
作者:tataplay尖
学习:7190人次
本实例将利用PS来演示制作一种波纹文字动画,有兴趣的朋友可以看一下!

1、新建一个400*300的空白文档(本教程采用photoshop CS5制作,其它版本基本通用),如下图所示:
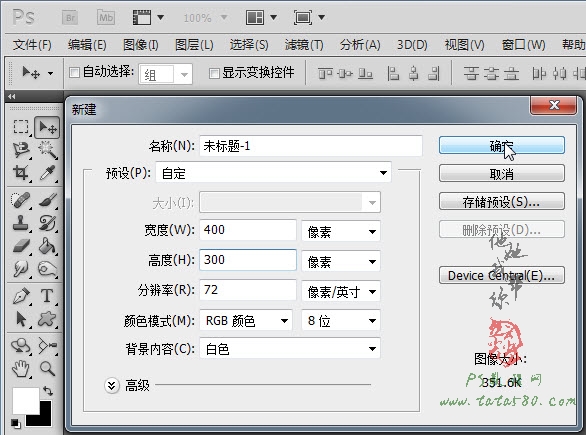
2、单击选择常用工具栏中的“渐变工具”,设置你喜欢的渐变色,本例设置如下图所示:
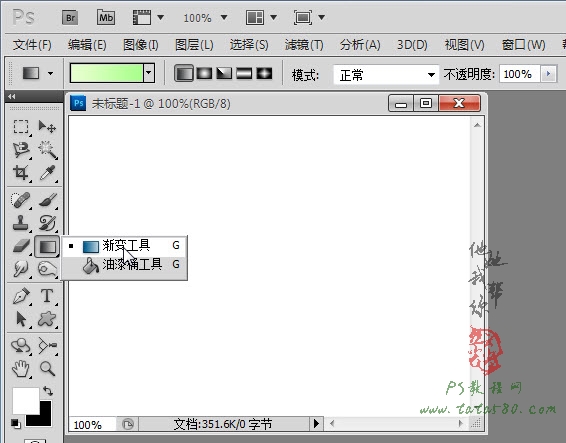
3、设置好渐变色后从文档的上方向下方拉出一条直线进行渐变填充,效果如下图所示:
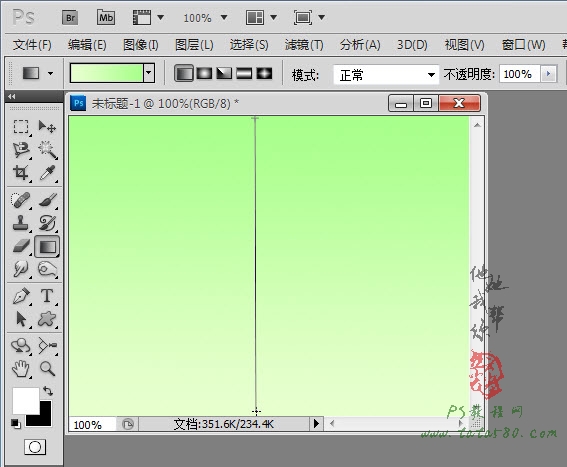
4、单击选择“矩形选框工具”,在文档中拉出一个矩形框,效果如下图所示:
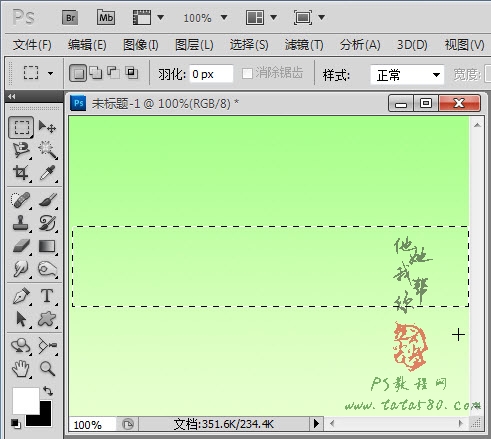
学习 · 提示
相关教程
关注大神微博加入>>
网友求助,请回答!





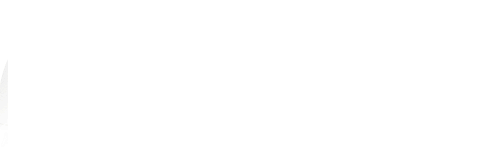
![[IR动图教程] Photoshop 凄美境界:斜风细雨不需归…](http://pic.16xx8.com/article/UploadPic/2007/10/29/2007102991248607_lit.gif)
![[IR动图教程] ImageReady2.0全面接触](http://pic.16xx8.com/article/UploadPic/2007/10/29/200710299137980_lit.jpg)