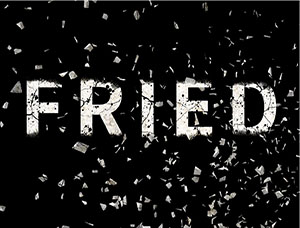PS CS6制作 诸神之怒 电影海报的质感文字效果教程
有时看一部电影不是因为电影内容,只是因为电影海报做得太精彩了,而电影海报中的文字设计是里面不可或缺的一部分。
这期的PS翻译教程为大家带来的Photoshop制作《诸神之怒(Wrath of the Titans)》(Wrath of the Titans)的电影海报文字特效。
下面先看看《诸神之怒》的电影海报和最终效果图。
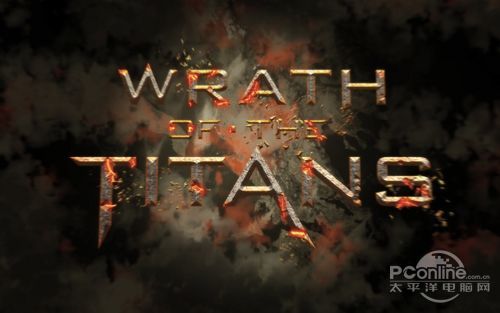
图00
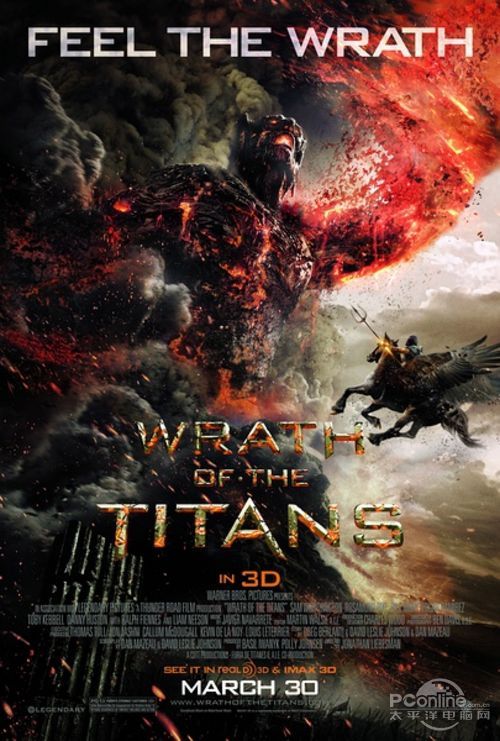
《诸神之怒》电影海报
Step 1
首先要将Wrath of the Titans制作好。
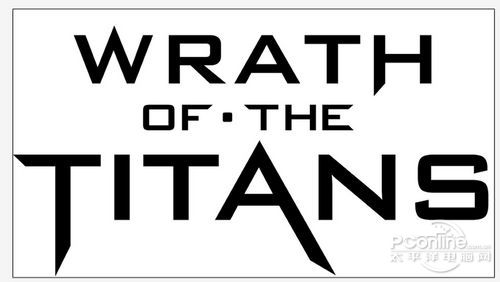
图01
Step 2
打开Photoshop,按Ctrl+N新建一张画布,然后按G选择渐变工具,选择径向渐变模式,渐变颜色由#181818到#757575。渐变效果如下图所示。
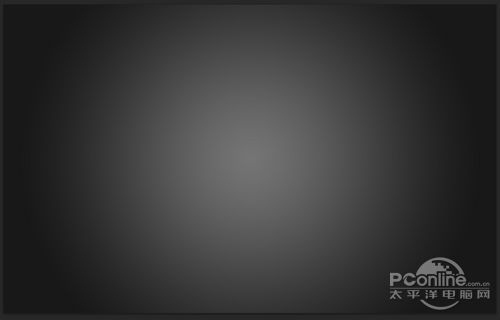
图02
Step 3
从Illustrator或者Photoshop中将文字复制到Photoshop中,在复制过程要保持文字的轻灰度颜色。
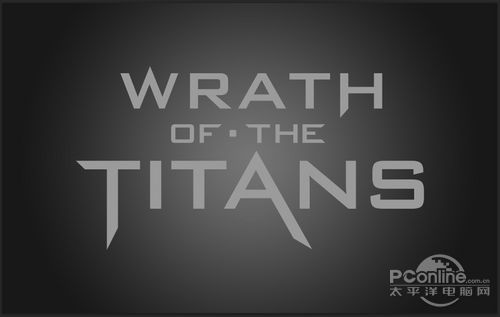
图03
Step 4
下面需要为文字增加一些裂纹和形变。先在Cracked Set下载裂纹素材。将素材导入Photoshop,拖拉进主画布,将它放置在文字图层上方。裂纹摆放的位置尽量不要太破坏文字的构成,
然后按着Ctrl选择裂纹素材的缩略图,获得素材的轮廓作为选区。建立选区后的效果如下图所示。
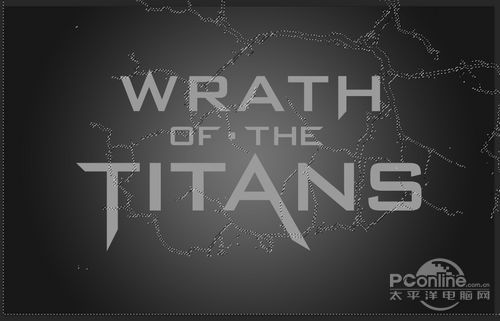
图04
Step 5
将当前的操作图层选择为文字图层,然后选择“图层>图层蒙版>隐藏选择”,这样就将刚才选择的区域文字隐藏起来,效果如下图所示。
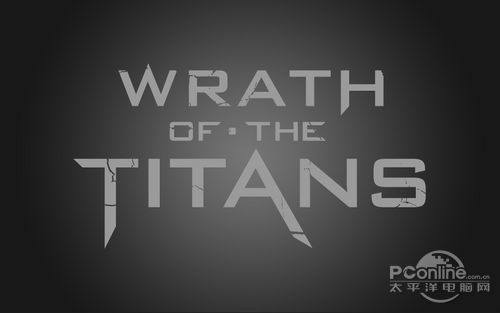
图05
Step 6
下面是要设置文字的图层样式。选择文字图层,在菜单栏中选择“图层>图层样式>斜面和浮雕”,
设置样式为内斜面、方法为雕刻柔和、深度365%、大小250像素、软化0像素、角度100°、高度32°,高光模式为颜色减淡、颜色为橙色、不透明度为65%,
暗调模式为变暗、颜色为黑色、不透明度为85%.设置如下图所示。
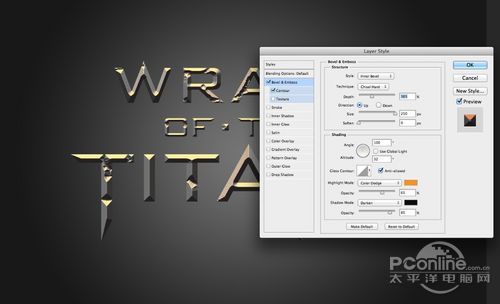
图06
学习 · 提示
相关教程