PS鼠绘鲫鱼教程
好一条鲫鱼,看看怎么用Photoshop将鲫鱼重现!
最终效果图

图00
一、先把我们需要用到的鼠绘软件Photoshop打开,执行“文件-新建”命令(快捷键CTRL N),在弹出的新建文件设置面板上,设置出合适的图像大小及分辨率,颜色模式为RGB颜色。

图01
二、新建图层,用“钢笔工具”(快捷键P)绘制鳞片形状的封闭路径后转换为选区,用硬度较低的“画笔工具”(快捷键B)在选区内涂抹上白色和RGB值分别为9、8、4的黑色,如图02所示。
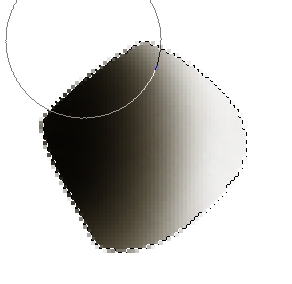
图02
三、执行菜单栏上的“滤镜→扭曲→海洋波纹”命令,设置如图03所示。
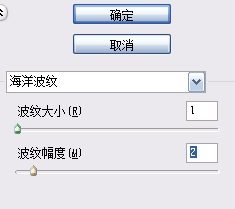
图03
四、执行命令后的效果如图04所示。
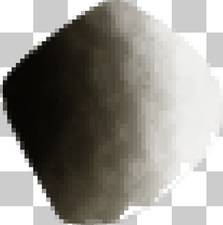
图04
五、将该图层复制一层,按下键盘上的Ctrl T组和键,自由变换该层,按下键盘上的“↑”键,向上移动一定距离,如图05所示。
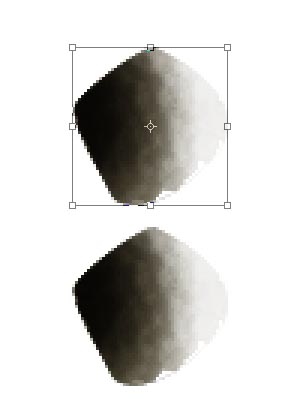
图05
六、按下键盘上的Shift Alt Ctrl组合键同时按T键若干次,做出如图06所示效果。
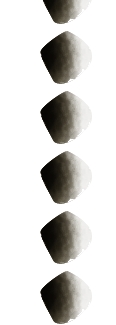
图06
七、将复制的图层合并后,再复制一个合并后的图层,用鼠标左键拖拽到错开一个鳞片的位置,再按此方法复制若干次,再将所有图层(不包括背景层)合并,做出鱼身效果,如图07所示效果。

图07
八、将该层命名为“鱼身”,用“矩形选框工具”(快捷键M)将鳞片裁切成一个长方形,再用“矩形选框工具”选择中间的部位,Alt Ctrl D将选区羽化60个像素,执行菜单栏上的“图像→调整→去色”命令,如图08所示。
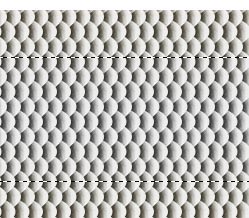
图08
学习 · 提示
相关教程







