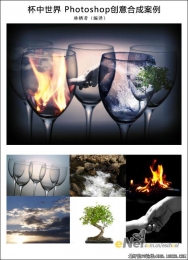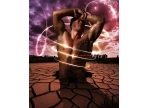PS合成坐在海边岩石上眺望远方沉思的MM
点评:在此PS教程中,将和大家分享如何用Phtoshop合成一张外景照片。本PS教程难度稍大,适合初学者慢慢练习
最终效果图:
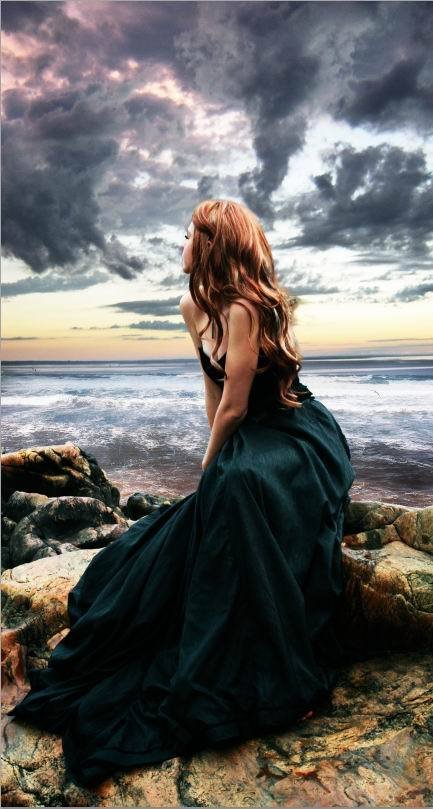
最终效果图
一般来说合成图像分三个步骤:1.挑选收集素材。2抠图拼合。3调色。这三步至关重要,它将影响你最后的效果。首先用Photoshop打开 faestock.jpg这张图片,将里面的主体人物和前景岩石部分抠出来,把背景后面的海和森林去掉,让背景变成透明的。笔者使用的是 photoshop CS5 ,因为photoshop CS5这个版本的内容识别功能对于抠图和发丝非常方便,大家可以百度一下,有很多很多的方法可以抠出主体出来。如图

图01
完成这一步之后,这一步我们将对素材进行组合,在photoshop 里面分别打开素材包里面的sinmbion.jpg,Lucieg.jpg两张图片[ctrl+o]。然后拖入我们的要合成的图片内。并改变他们的大小, 首先我们 选择的是Lucieg.Jpg。这里可以使用菜单的:编辑-自由变换。它的快捷键是[Ctrl+T]。注意Lucieg.jpg 自由变换 后海平线的高度。然后我们点击菜单栏: 图像-画布大小[Alt+Ctrl+C],将它的高度改为 5000 像素。然后对sinmbion这个图层的大小进行改变。
我们这里还是用到编辑-自由变换。它的快捷键是[Ctrl+T]. 如图6,注意视平线的位置,然后我给sinmbion 图层添加一个蒙版,使用30%的黑色画笔 ,在图层蒙版,视平线以下的位置进行涂抹。

图02
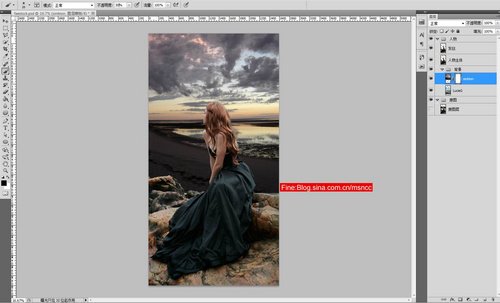
图03
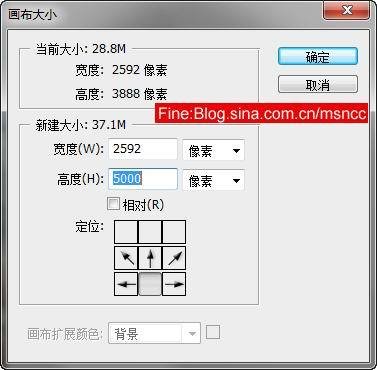
图04
完成了之上步骤后你将得到这一个效果的图片。
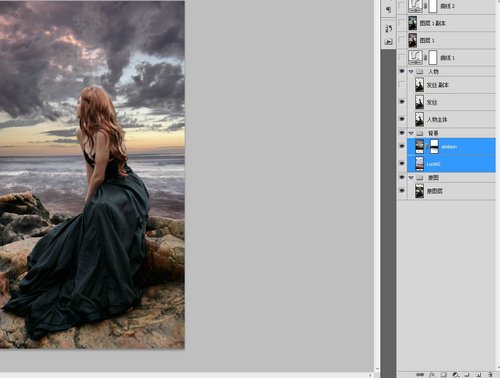
图05