PS创意合成杯中世界
来源:
作者:
学习:1633人次
作者:林栖者(编译) 来源:Enet硅谷动力
佛曰:“一沙一世界,一花一天堂”,而本篇教程中,作者将“水、火、手、天空、植物”等元素与5只酒杯完美的融合在了一起,于是我就叫它《杯中世界》。本篇教程相对于我以前翻译的教程略显简单,有兴趣挑战难度的朋友,可以看我编译的另外两篇教程《魔幻之夜》与《秘密花园》。
先看一下最终效果: 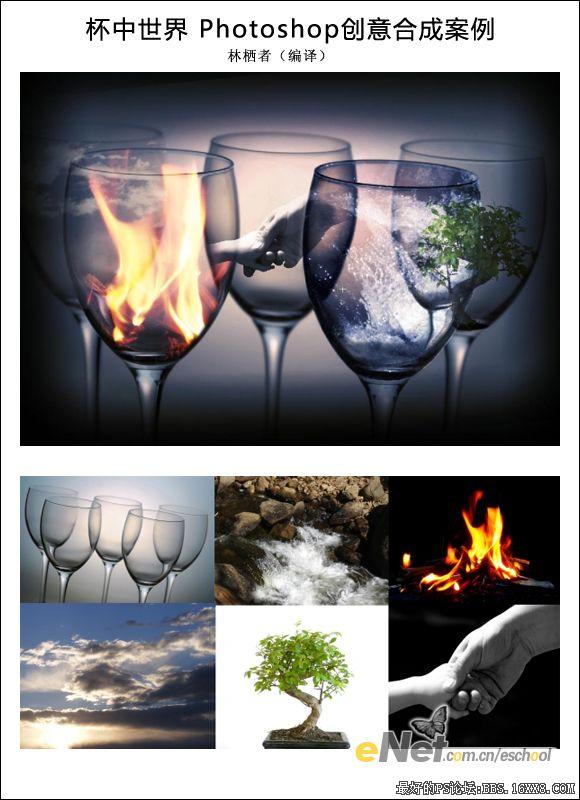
第一步:新建一个文件,背景为透明,大小自定(和“酒杯“素材的大小相近即可),然后将其命名为【杯中世界】。打开素材【酒杯】,将其拖入【杯中世界】中,并将其命名为【酒杯】,按【Ctrl+T】键进入自由变换模式,将图像逆时针旋转,使酒杯处于直立位置,如下图所示。 
注:因为我没有找到原始的“酒杯“素材,所以大家可以使用上图作为素材图。这样做的好处就是跳过了旋转图像这一步。另外5张素材图,我在用到时再提供给大家,并且在学院论坛中,会提供分辨率更高的素材图。
第二步:创建“火“元素。
素材-火 
学习 · 提示
相关教程
关注大神微博加入>>
网友求助,请回答!







