ps非主流甜美的黄绿色教程
来源:photoshop联盟
作者:Sener
学习:3252人次
素材图片有点偏暗,人物肤色不够甜美。处理的时候需要适当把图片整体颜色调亮,把背景部分的主色转为淡雅的黄绿色。然后单独把人物部分调甜美即可。
原图

最终效果

1、打开素材图片,创建曲线调整图层,对RGB,蓝色通道进行调整,参数设置如图1,2,效果如图3。这一步增加图片的亮度,并给中间调部分增加一些蓝色。
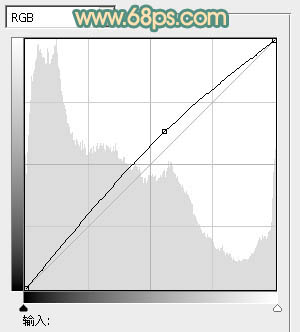
<图1>
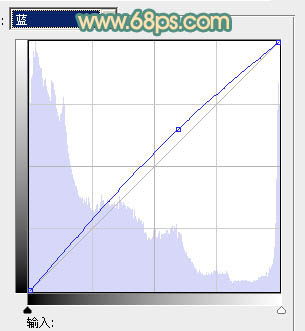
<图2>

<图3>
2、创建可选颜色调整图层,对绿色进行调整,参数设置如图4,效果如图5。这一步把背景部分的绿色转为青绿色。
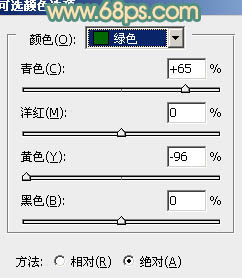
<图4>

<图5>
3、创建可选颜色调整图层,对黄、绿、青进行调整,参数设置如图6- 8,效果如图9。这一步把背景部分的黄绿色转为橙黄色。
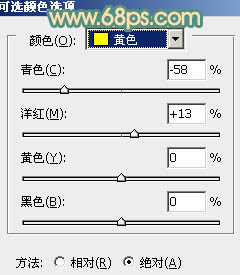
<图6>
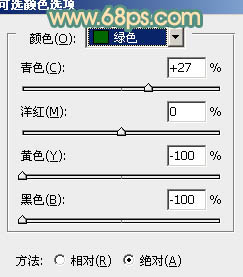
<图7>
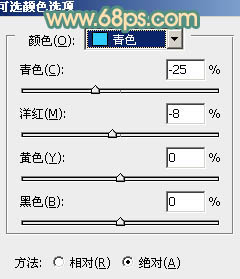
<图8>

<图9>
学习 · 提示
相关教程
关注大神微博加入>>
网友求助,请回答!







![[非主流PS教程] 非主流(feizhuliu)紫色非主流效果PS教程](http://pic.16xx8.com/article/UploadPic/2007/11/22/20071122103834992.jpg)