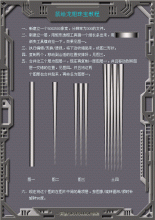ps鼠绘红萝卜
来源:photoshop联盟
作者:Sener
学习:5027人次
萝卜表面反光也比较强,绘制方法跟水果基本相似。可以先找一幅光感比较好的萝卜实物作为参考,找出暗部及高光构成,然后适当优化一下再刻画即可。
最终效果

1、新建一个600* 800像素的文件,背景选择白色。先来制作萝卜主体部分,需要完成的效果如下图。
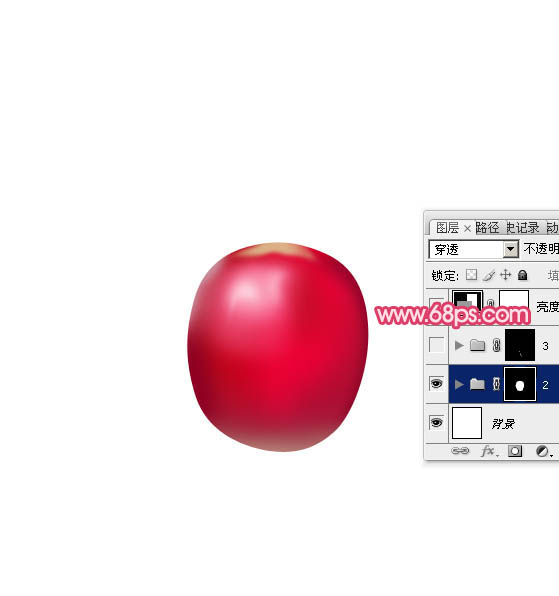
<图1>
2、新建一个组,用钢笔勾出萝卜的主体轮廓,转为选区后给组添加图层蒙版,如下图。
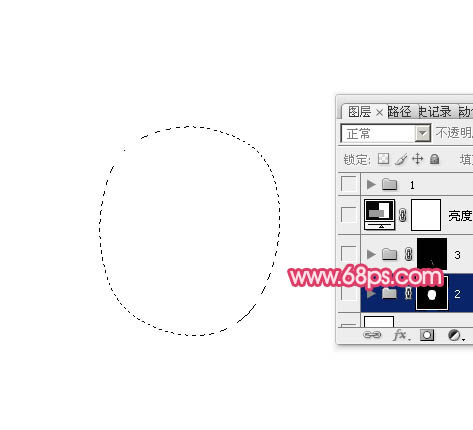
<图2>
3、在组里新建一个图层,填充红色:#F00036作为底色,效果如下图。
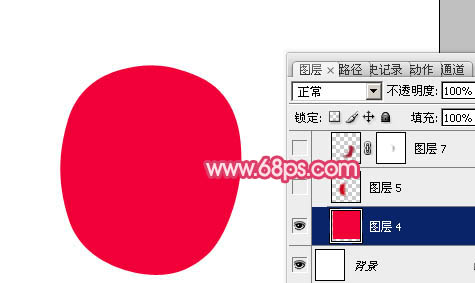
<图3>
4、新建一个图层,用钢笔勾出左侧暗部区域,羽化15个像素后填充稍暗的红色:#CD001C,如下图。
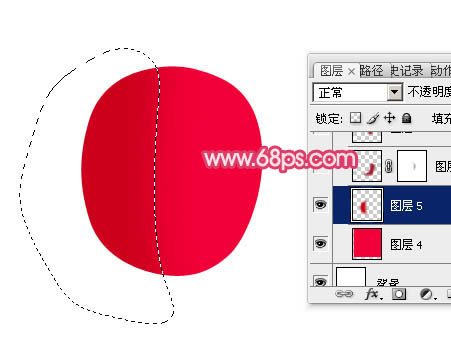
<图4>
5、新建一个图层,用钢笔勾出右侧边缘部分的暗部选区,羽化10个像素后填充暗红色:#AA1938,取消选区后添加图层蒙版,用黑色画笔把边缘过渡不自然的部分涂抹一下,如下图。
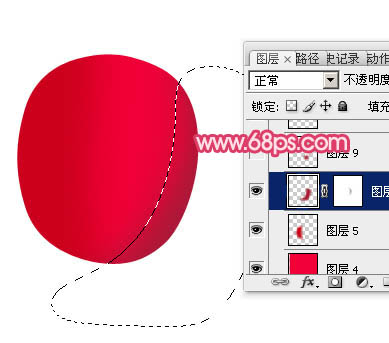
<图5>
6、新建一个图层,用钢笔勾出右下部的暗部选区,羽化10个像素后填充暗红色:#B3062E,如下图。
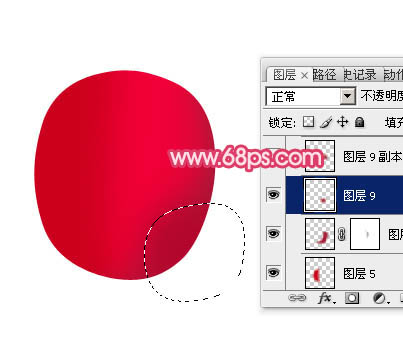
<图6>
学习 · 提示
相关教程
关注大神微博加入>>
网友求助,请回答!