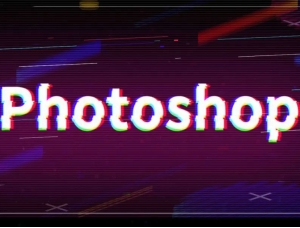ps水彩风格图片效果
来源:网络
作者:ENET 紫晶果
学习:5407人次
教程中我带大家制作一个很酷的水彩风格城市景色。步骤中会用到很多照片操作技术,如果你也来试试说不定对一些技巧会了解更深。
先看一下photoshop教程最终效果:

1.创建一个新的文件大小为1200*700像素,将背景设置为白色。新建一个层命名为“背景”,下载一个污垢笔刷加载的ps中。选择一个柔角黑色画笔,
设置图透明度和流量在30-40%,在画布上涂抹出污垢背景。

在新建一个层命名为“云1”,下载一些“云笔刷”在画布上绘制一些云,设置颜色要比绘制污垢的颜色稍微深些。

2.打开“云纹理”图片,将它复制并粘贴到画布覆盖这个画布,命名层为“云2”。

给“云2”层添加“图层蒙版”使用画笔将云2周围涂抹掉,下面是蒙版中的状态

得到如下效果

学习 · 提示
相关教程
关注大神微博加入>>
网友求助,请回答!