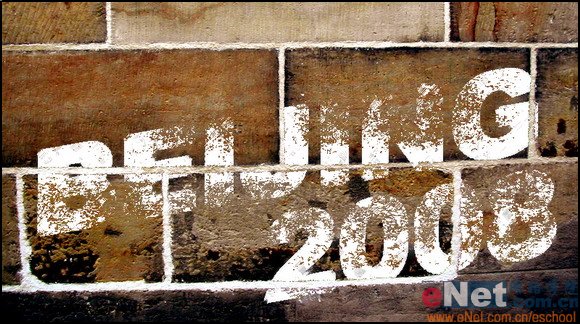利用PS图层样式及画笔描边制作发光字
来源:PS学堂
作者:Ps_“有烟飘
学习:2552人次
教程文字效果制作方法比较独特,整体效果是用不同的笔刷描边路径,再分别加上一些发光样式来完成。制作中还可以修改描边图层的混合模式,叠加出更绚丽的效果。
最终效果

1、新建1000*700大小文档,新添图层“渐变”,将前景色设为#724242,背景色设为#3c1a1a,在画布中拉径向渐变。

2、双击渐变图层,设置图层样式如下。
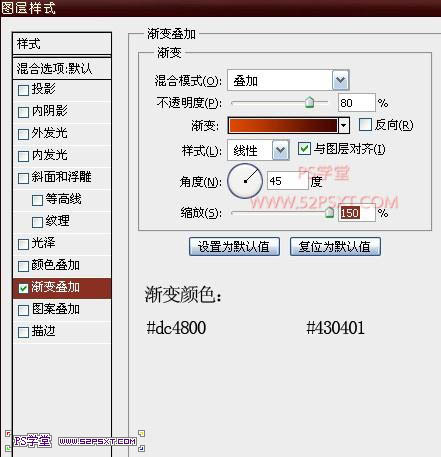

3、执行滤镜--素描--水彩画笔,设置如下。
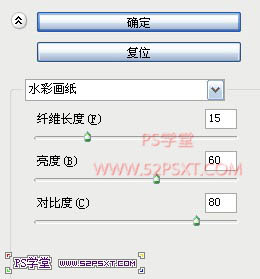

学习 · 提示
相关教程
关注大神微博加入>>
网友求助,请回答!