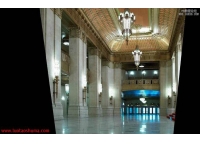ps婚纱外景照片后期合成教程
来源:PS教程网
作者:Tataplay尖尖
学习:5589人次
本次实例以上一教程“Photoshop绘制木纹波浪图案的木地板教程”中所构建的木栈道材质进行实例应用,主要通过一外景及婚纱照进行木栈道婚纱外景合成,主要涉及到的知识点有变换扭曲、色彩调整及抠图等,有兴趣的朋友可以一试。

效果图

原图一
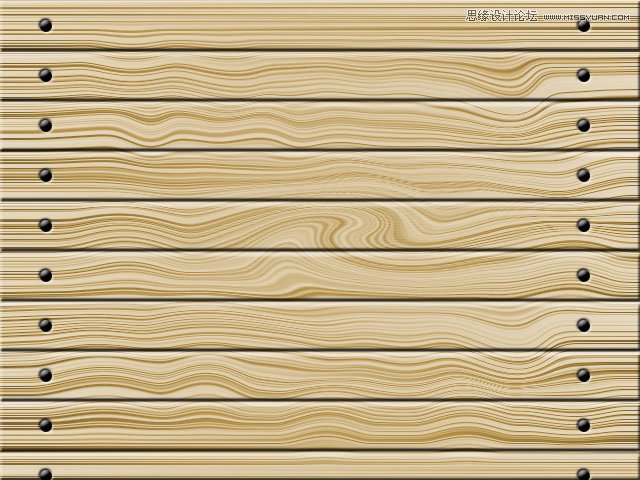
原图二

原图三
1、本教程采用photoshop CS5制作,其它版本基本通用,先打开原图一中的风景图,如下图所示:

2、我们要做的主要就是构建水面上的木栈道,所使用的素材为上一教程中所构建的木栈道材质,打开材质原图二,如下图所示:
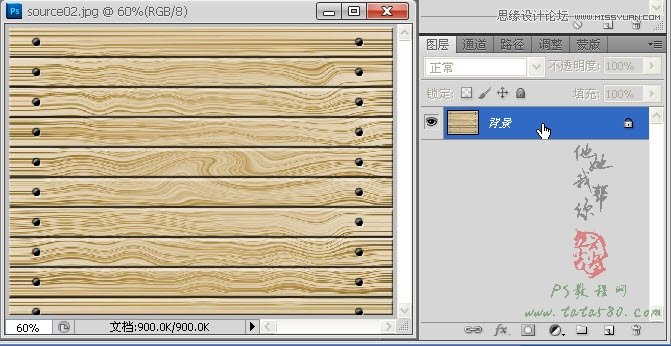
3、利用移动工具将原图二拖入到原图一中生成图层1,如下图所示:
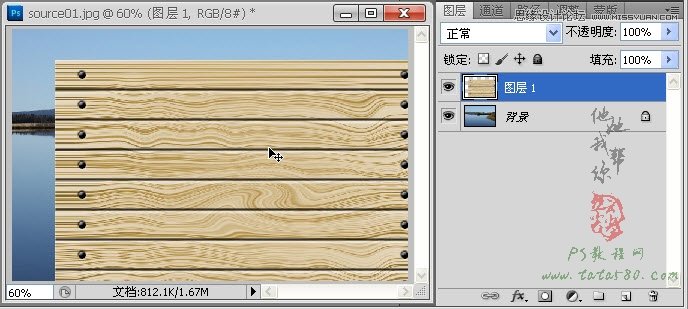
学习 · 提示
相关教程
关注大神微博加入>>
网友求助,请回答!