PS照片合成站山上看风景的美女场景
来源:eNet硅谷动力
作者:南风
学习:4556人次
本教程中我们主要是利用光的技巧来表现出一种惊艳的效果,利用素材和光效合成出夜晚城市外山上观景的仙女。
最终效果

1.新建一个2200*1500像素的文件,粘贴城市图片,命名为“城市”,然后选择地形图片粘贴到画布上,命名为“山坡”,并进行调整如下图所示。

2.选择“城市“层,点击图层面板下方的”创建新的填充或调整图层“在菜单中选择”渐变映射”并如下图设置,然后将图层的混合模式设置为“强光”,不透明度设置为37%。调出“色彩平衡”,并调整如下参数。阴影:红+ 17,绿色+ 12,蓝色的-10
中间调:红+ 2,绿色+ 12,蓝色的-22
高光:红+ 48,绿色+ 8,蓝色+ 17

3.选择“山坡”层,选择“创建新的填充或调整图层”按钮,在弹出的菜单中选择“曲线”,如下图曲线设置,然后再选择“渐变映射”如下图设置,这里将渐变映射图层的混合模式设置为“正片叠底”,完成后给这两个调整层执行“创建剪贴蒙版“操作。

4.使用“渐变映射“如下图来定一下全图色调,将它的混合模式设置为”柔光“。这里我添加了一个光源纹理,你也可以下载一个。
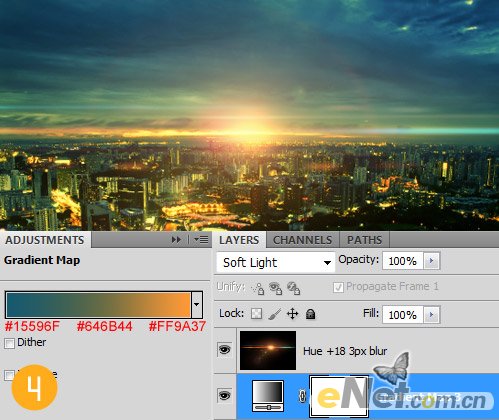
学习 · 提示
相关教程
关注大神微博加入>>
网友求助,请回答!







