Photoshop合成教程:制作星空下的城镇夜景
今天我们来了解一下如何运用各种图片合成一个夜景。你将学习如何使用灯光,混合选项等技术。这个
PS教程不是很难,只要你能够掌握好光的来源就跟简单了,简单的减淡和笔刷工具就可以完成了。
最终效果:
跟以前一样,先来看下最后的效果。

第1步
创建一个新的文档(600X600px),并填写您的黑色帆布:

第2步
选择过滤>“噪音>”添加噪声,然后设置如下。
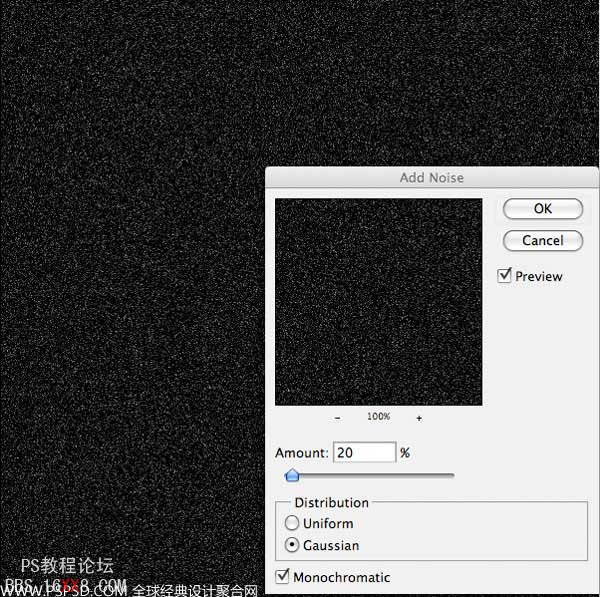
第3步
现在按Ctrl+L打开色阶面板,把星空设置一下。

第4步
创建一个图层。滤镜>渲染>云彩, 设置透明度为15%。

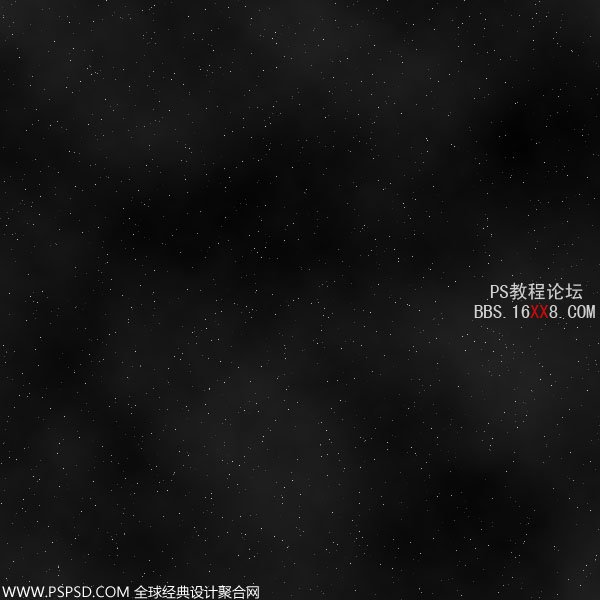
第5步
现在,你继续写选定层,还是打开色阶面板Ctrl+L,来设置云层的效果。
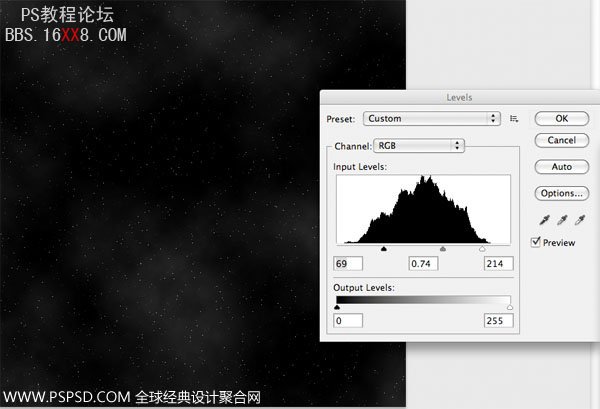
第6步
创建一个新层叫做’渐变’。从画布中心到四周的渐变,颜色从黄色#ffe400到透明。
然后改变该层的混合模式,适用“叠加”。 然后复制该层两次。
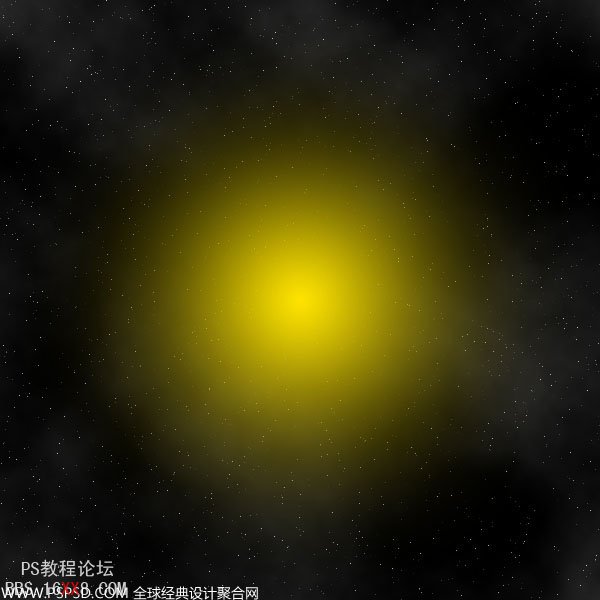

第7步
创建一个新层叫做“圆”。现在创建在你的画布中心创建一个圆形,并填充黑色。然后设置一个内阴影,外发光效果(以下设置):
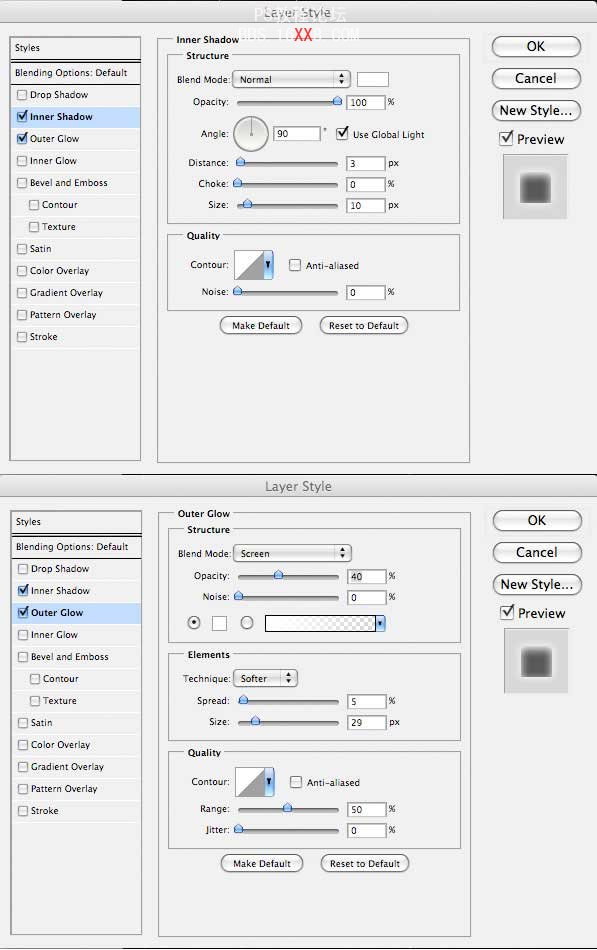

第8步
下载山脉: 山脉 。
打开文件,把山扣出来,然后放到画布下方。

第9步
下载第二个山脉照片: http://www.sxc.hu/photo/1280637 。
修整下第二山,让他能和第一个山融合。

第10步
把2座山合并,命名为“山”图层。现在调整设置的两个山脉照片:
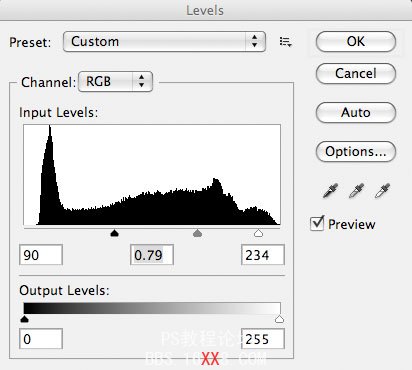
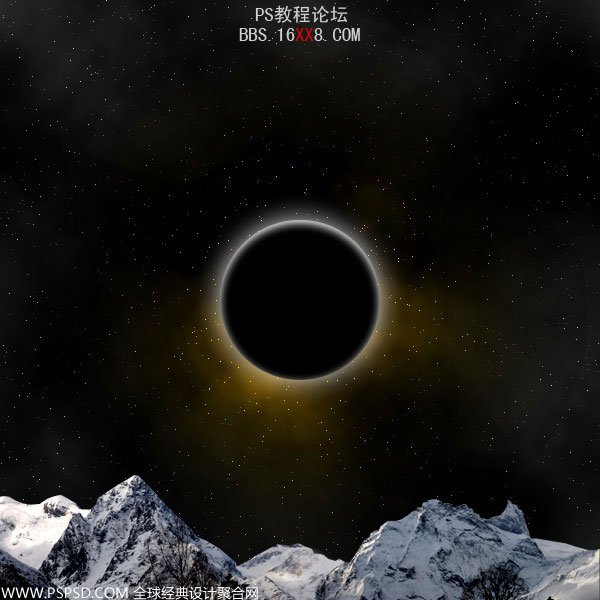
第11步
加入房子图片,房子下载
把他放到“山”图层的下面
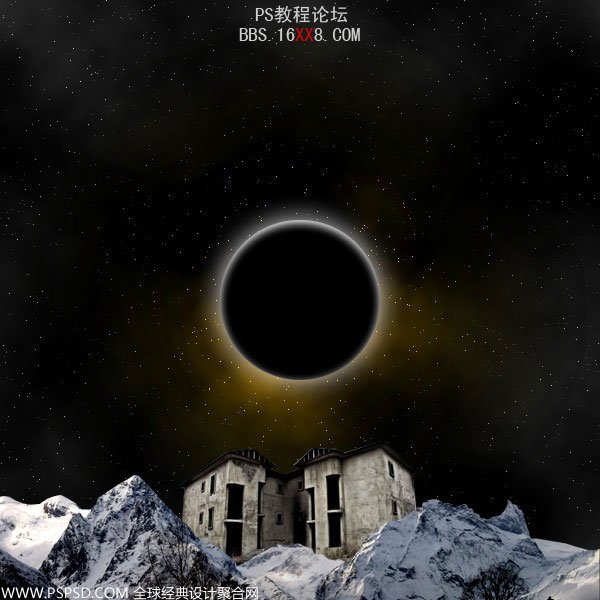
第12步
现在,调整下房子:
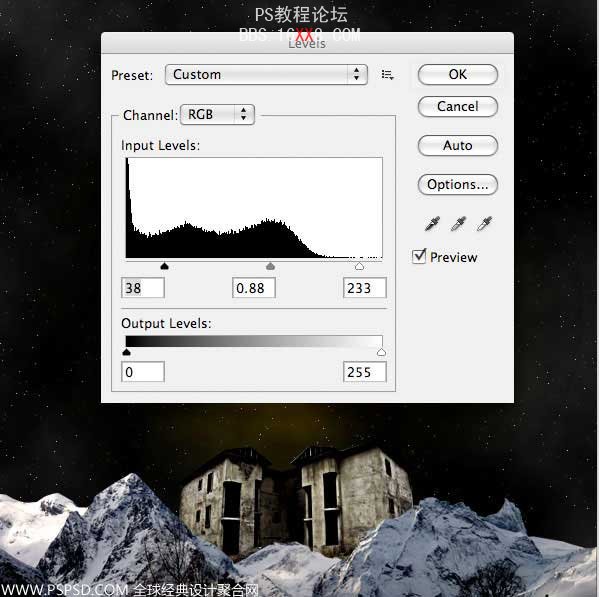
第13步
现在我们在加上两个建筑,设置和上面的一样,调整也是一样。
照片1
照片2
第14步
把下面的建筑面向月亮的地方都用加深减淡工具>减淡工具刷一些亮光出来。那它们的明暗对比强烈点,这里注意了,曝光度最多50%就够了。可以自己调节下。

第15步
现在新建一个层,命名为“黄光”,然后选择笔刷,选用画笔的时候要选择大一点的,颜色为“#ffd800”,然后按照下面的图示刷一下,在把透明度减小为10%。
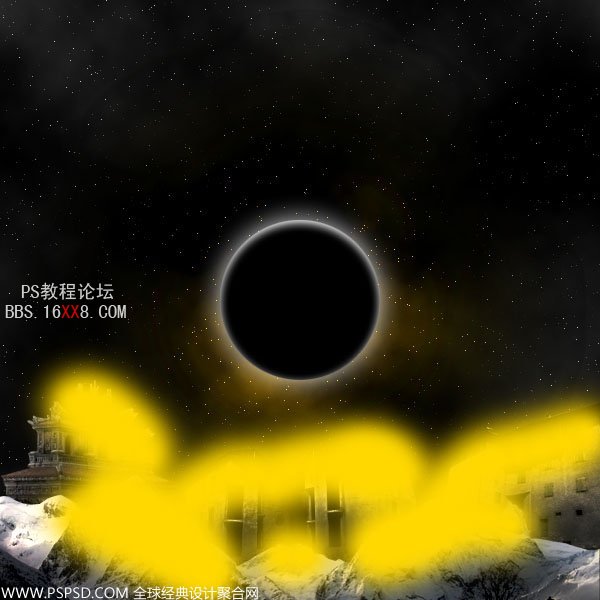

第16步
加入天鹅,下载天鹅

第17步
适当的调整下天鹅,让天然也融入到画面里面去,用笔刷往天鹅的身上刷点黄色,流量不要太大,淡淡的一点就差不多了,如下图:

第18步
现在我们帮天鹅加个投影,先把天鹅复制一个(Ctrl+J),然后按Ctrl+T变换图层,垂直旋转,移到天鹅脚下,在继续,编辑>变 换>变形,然后混合选项>颜色叠加>,颜色为黑色,这样一个从实到虚的投影就出来了,还没做完,我们在设置滤镜>模糊>高 斯模糊,设置为3PX,然后透明度为75%。


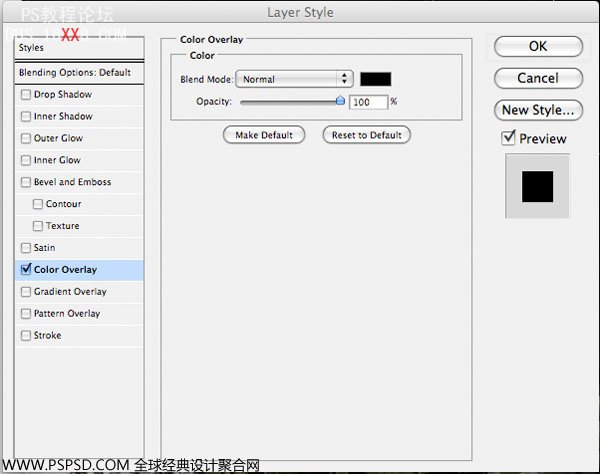
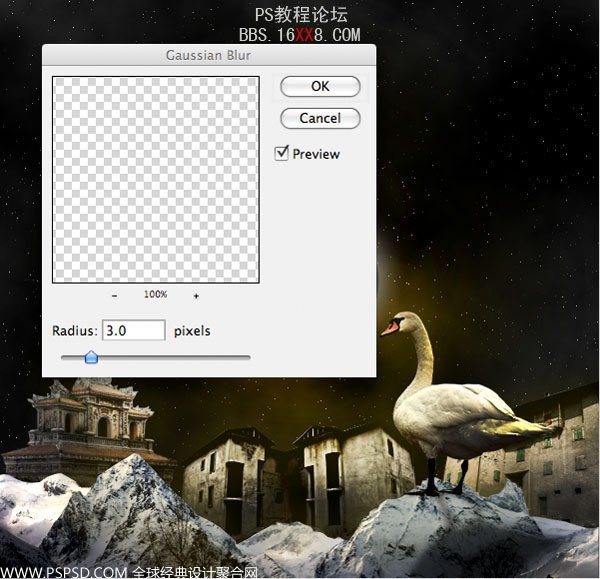
步骤19
在所有图层上面新建一个图层,然后选择渐变叠加,颜色为#281252和#ee8319,透明度为20%。
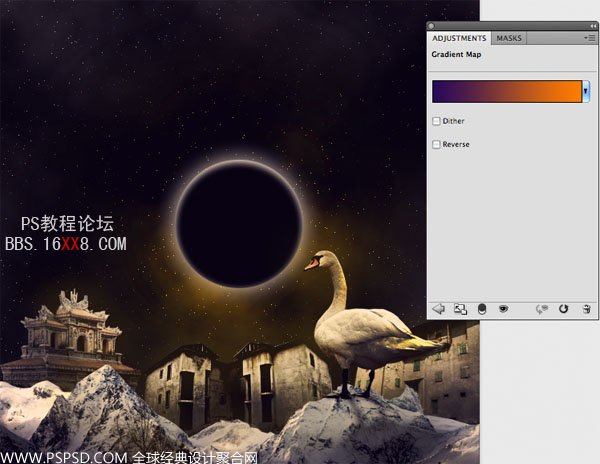
步骤20
最后应用一个色彩平衡调整层(以下设置)增加一个更明朗的蓝色效果:
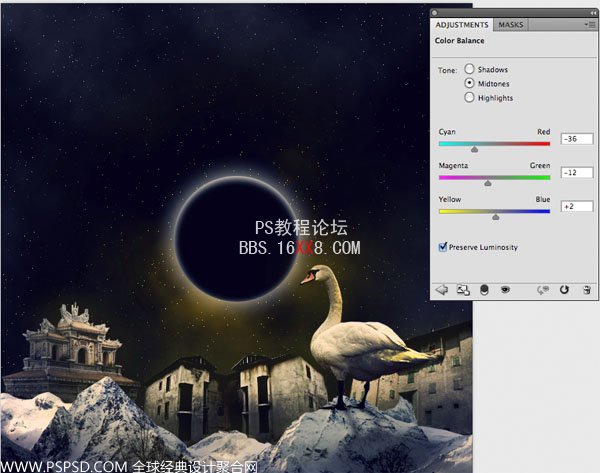
我们大功告成了!
您可以查看最后的结果如下。我希望你们喜欢这个Photoshop教程,并很乐意听到你在制作过程中的反馈:

学习 · 提示
相关教程








