PS荧光灯字教程
来源:网络
作者:admin
学习:16632人次
最终效果

<点小图查看大图>
1、新建800×500像素文档,使用径向渐变拖出下图色彩作为背景。
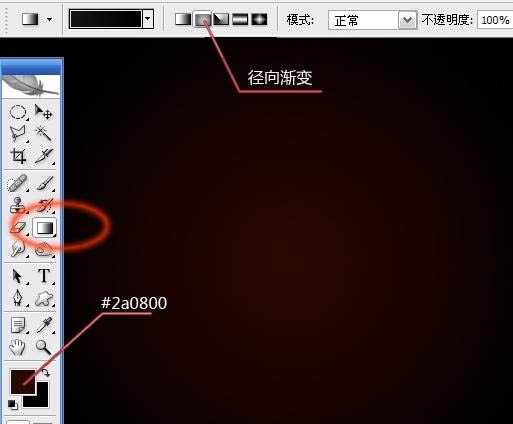
2、建图层,隐藏背景图层,使用椭圆选框工具按住shift绘制正圆选区,填充浅灰色,描边2像素黑色。
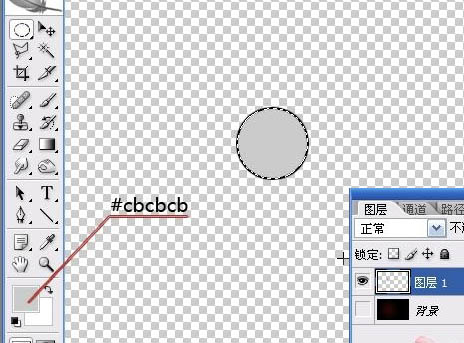
3、选择菜单:编辑 > 定义画笔预设。
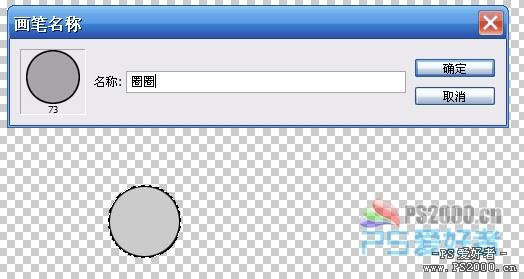
4、显示背景图层,将图层1删除,重新新建图层1。打开画笔选项,选择刚刚定义的画笔。
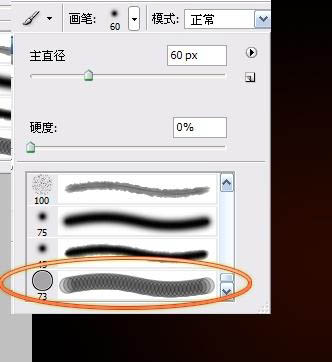
5、按F5调出画笔预设面板,依次设定画笔选项。
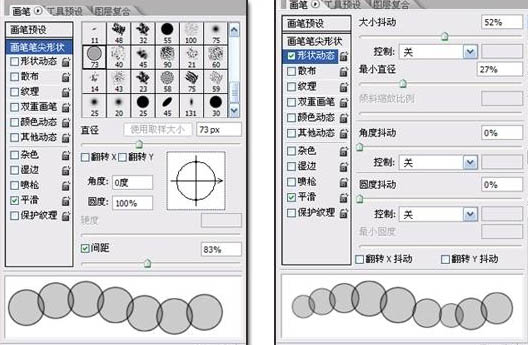
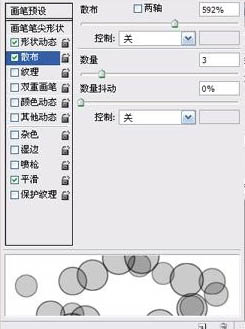
6、将前景色设为白色,用画笔工具拖出一些泡泡形状。
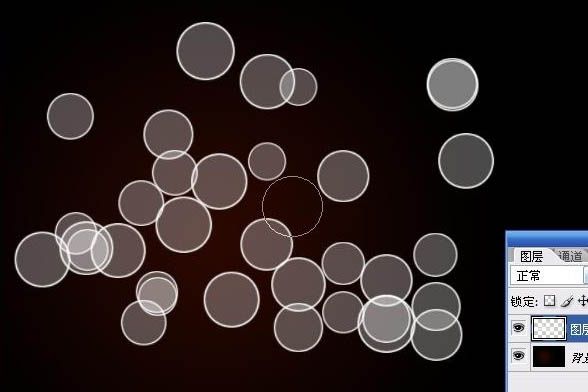
学习 · 提示
相关教程
关注大神微博加入>>
网友求助,请回答!







