Photoshop合成教程:人面鸭梨创建技巧
来源:设计聚合网
作者:设计聚合网
学习:10249人次
最终效果:

素材:


我们先打开鸭梨图片

然后我们把人像放上去,取名为“头像”,这里可以使用你自己的或者是我提供的,打开图片后把他拖到制作版面,设置透明度为:50%,然后用变换工具Ctrl+T变换头像,变换成和下图一样,还要适当的缩小一点。
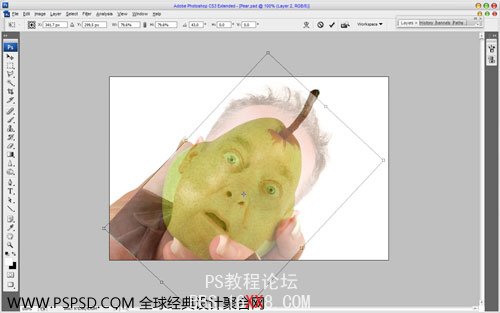
现在把“头像”图层透明度换成100%。然后用橡皮工具,设置不透明为30%,删除所有部分,只留下五官就可以了,如下:

在把橡皮工具的透明度调回100%,在“头像”图层把指甲的刷出来,因为我们在调节头像的时候会盖住指甲,如下:

复制图层,按Ctrl+J复制头像,然后将原图隐藏,这样要是后面做错的话,我们辛苦修出来的图就还会有,然后调整色彩,按Ctrl+B,设置如下图:
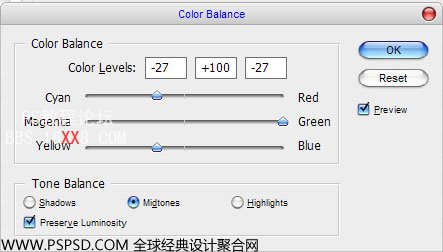
学习 · 提示
- 发评论 | 交作业 -
最新评论
1387856652018-05-14 01:08
赞
回复
哒哒哒2016-08-09 03:19
哒哒哒2016-08-09 03:08
彦祖2016-01-07 10:45
彦祖2016-01-07 10:01







