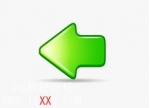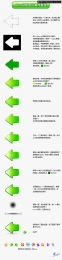PS制作质感图标
来源:网络
作者:快乐妹妹
学习:13492人次
最终效果

下面是具体的制作步骤:
1、新建一个256 * 256像素的文档,如下图。
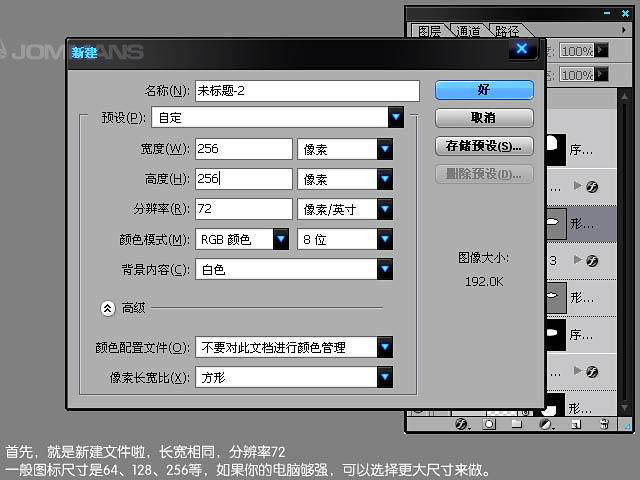
2、先把图标主要轮廓形状画出来。新建一个组,然后选择圆角矩形工具,半径设置为100,画出一个两头圆的形状。
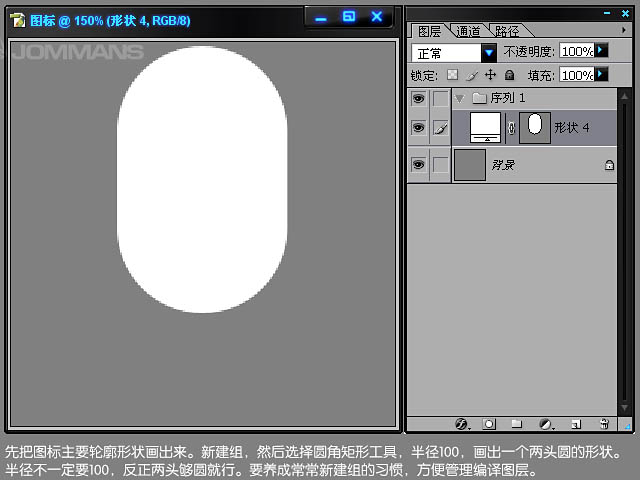
3、选择椭圆工具,画出两个椭圆,将小椭圆向上移一点,让它看起来有透视感。然后按住Ctrl 点小椭圆的图层,得到小椭圆的图层选区。

4、选择矩形选框工具,在属性栏选择"添加到选区",然后拉出下图所示的选区。

5、新建一个组,选中,然后点击蒙版,得到一个带有蒙版的组,把白色长条圆角图层拖进去,就得到一个半圆角。我们等下就要在这个组里制作这个透明玻璃罩。蒙版组这个方法挺方便不用一个ietuc一个图层去蒙版。
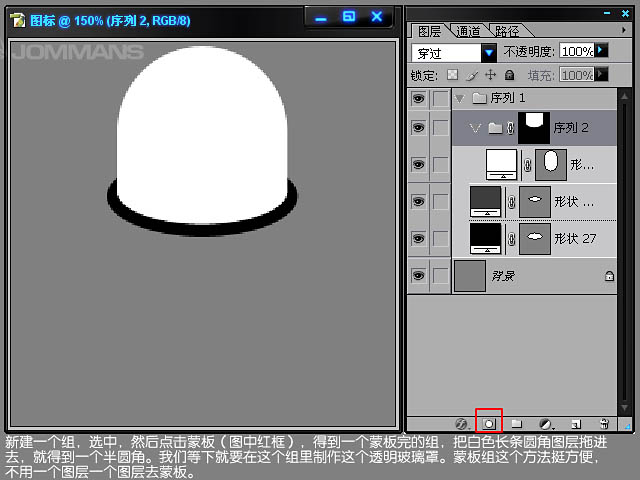
学习 · 提示
相关教程
关注大神微博加入>>
网友求助,请回答!