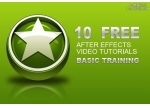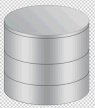图标设计,模仿QQ旋风图标实例
来源:P大点S
作者:cuacq
学习:9556人次
本教程主要使用Photoshop绘制蓝色立体效果的软件下载图标,教程不难,重点是形状工具的运用,已经看到不少同学交作业了,你也来试试吧。有不懂的朋友可以下载PSD文件研究,下面就开始教程的绘制吧。
教程源文件链接:http://pan.baidu.com/s/1jGrKMiU 密码:j09o
先看看效果图
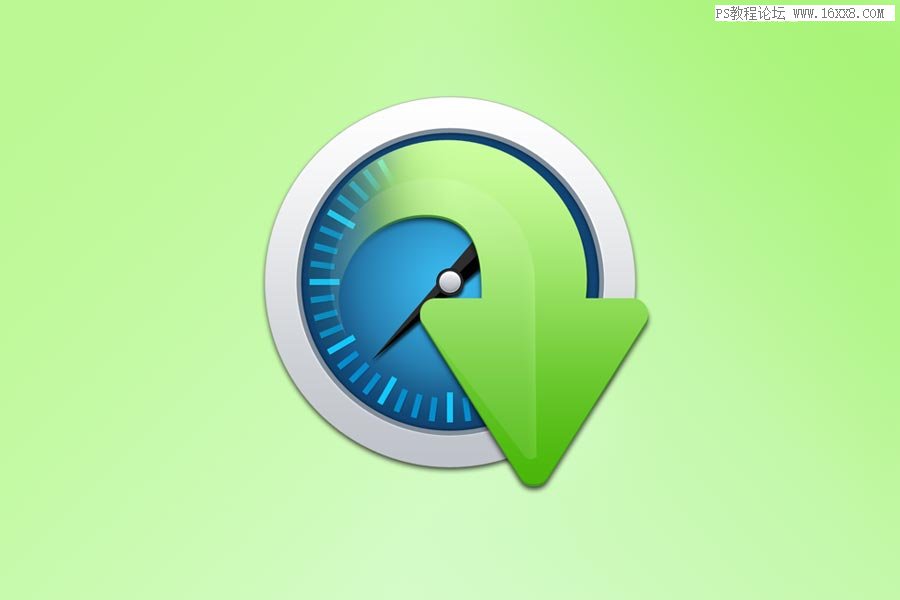
这个是原图标

这个是我们的临摹成果
背景的创建没什么好说的,只是渐变,然后加了个图案而已。文档大小的话,请随意,本人用的1500*1000像素。首先,我画了水平居中和垂直居中两条参考线,方便等会的对齐,选择椭圆工具,画一个圆。
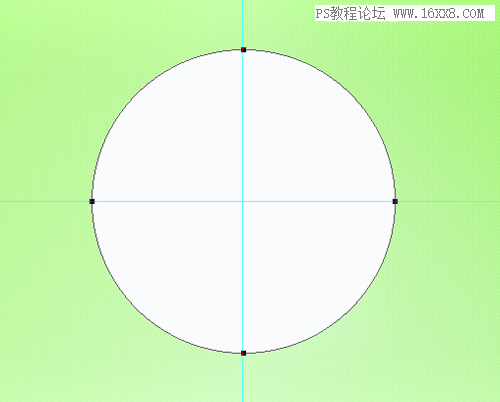
为这个圆添加一个渐变叠加。
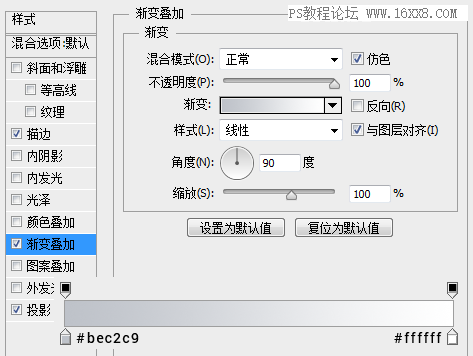
添加一个1像素的描边。
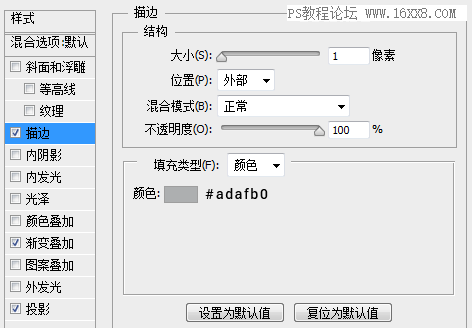
添加一个投影。
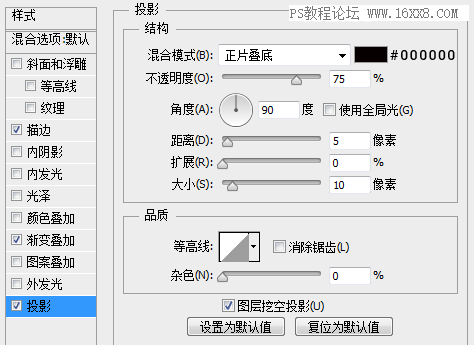
目前效果如下:
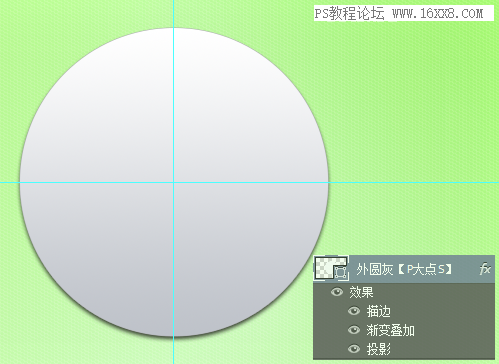
学习 · 提示
相关教程
关注大神微博加入>>
网友求助,请回答!