PS设计卷页效果
来源:小林设计
作者:佚名
学习:5444人次
先来看看效果图:

最终效果
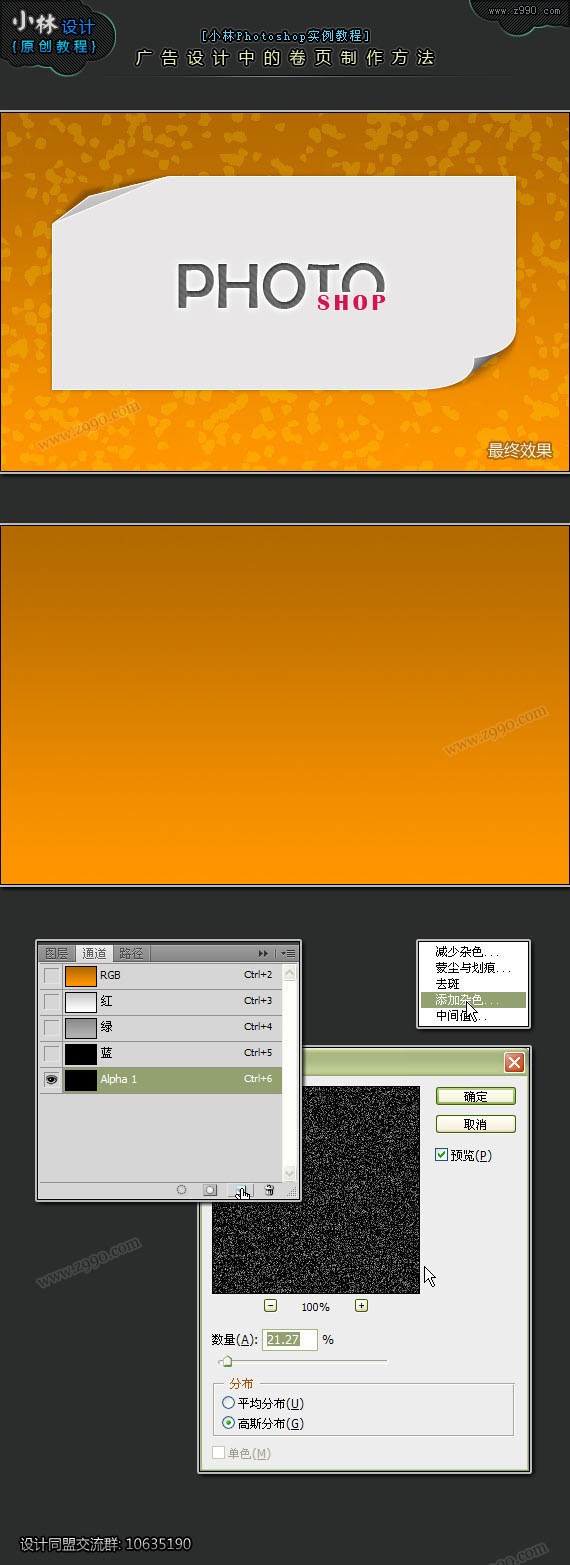
1,使用一种自己比较喜欢的渐变.颜色自定.进入通道面板,新建通道1,滤镜>杂色>添加杂色;如图所示.
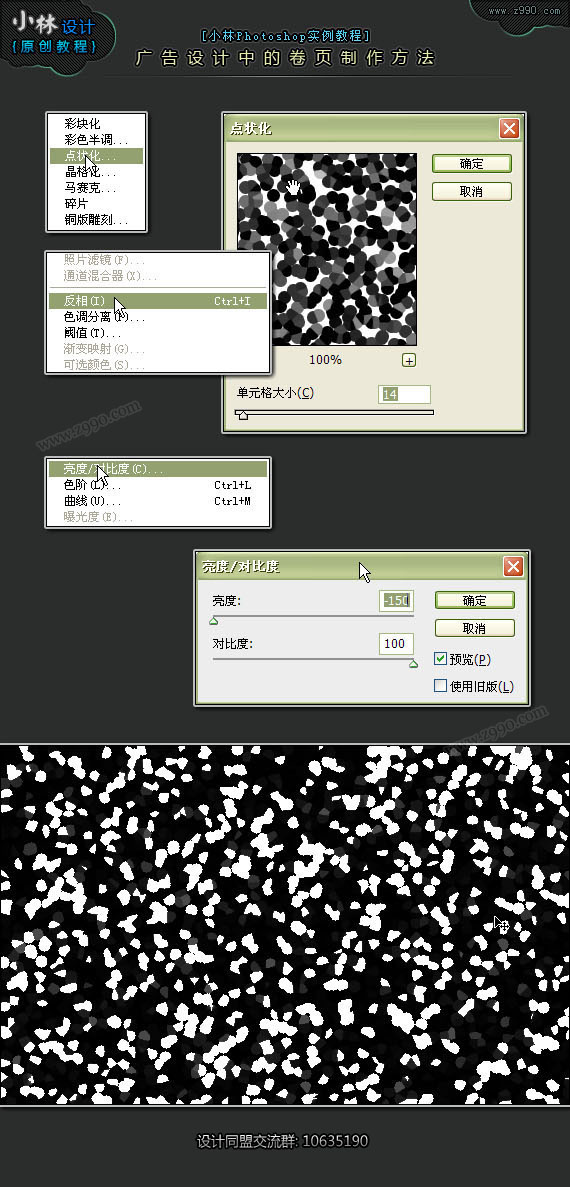
2,滤镜>像素化>点状化;如图所示调整点状化单元格大小;图像>调整>反相;图像>调整>亮度对比度, 如图所示,在使用亮度对比度操作时,可重复操作几次.本实例操作了两次亮度对比度,先白色点状图形相对要少一些.因为后期制作中,白色太多,个人认为不太好看.
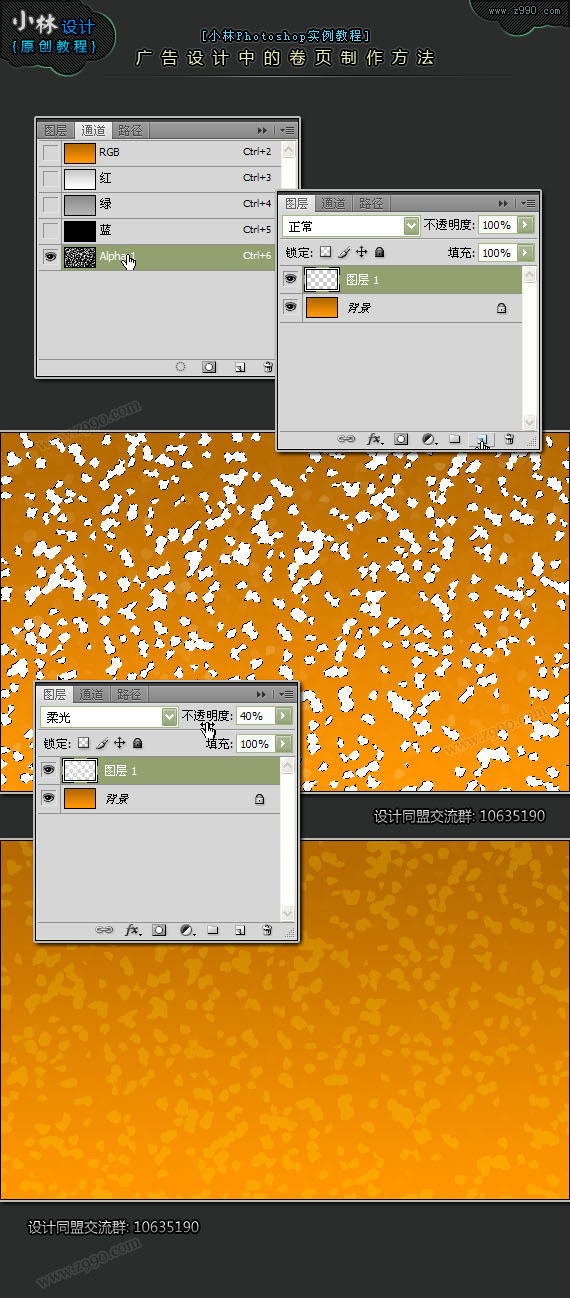
3,按CTRL键点击通道1,调出通道1中的可选区域,返回图层面板,新建图层1,填充白色;改变层1的图层模式和透明度.产生如图效果.
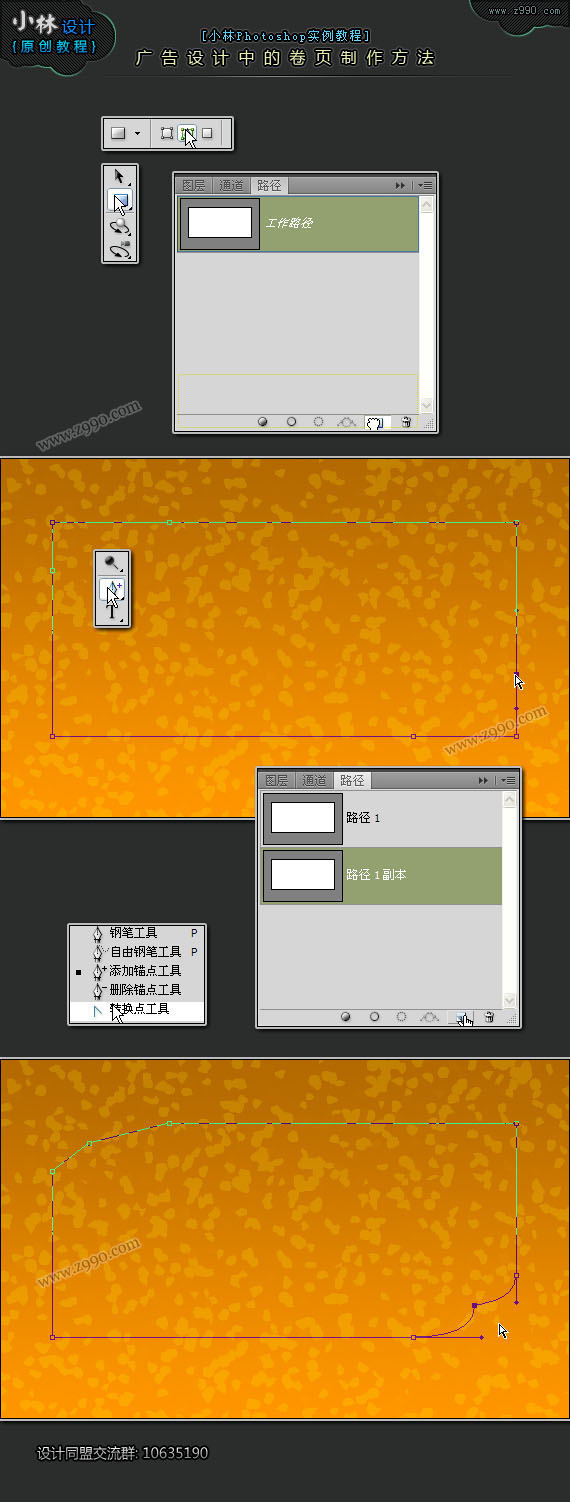
学习 · 提示
相关教程
关注大神微博加入>>
网友求助,请回答!







