PhotoShop合成神秘的地狱美少女的教程
来源:未知
作者:bbs.16xx8.com
学习:269人次
在这篇photoshop教程中,我将为大家介绍使用素材合成的方法打造一个神秘的地狱少女的方法,制作步骤可能会有棘手,但效果十分漂亮,所以大家一起来试一试吧。

1、创建一个新图片大小为1400px*800px,背景图层填充黑色,然后把裂缝纹理素材粘贴到其中,使用柔角的橡皮擦工具清除边缘,如图所示
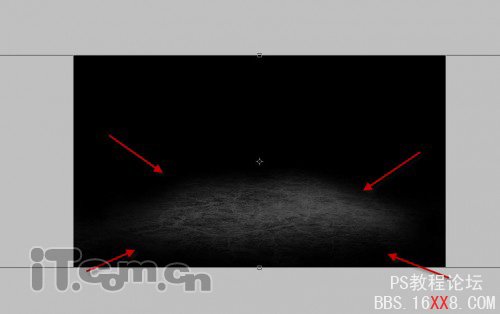
2、创建一个新图层,再粘贴一些裂纹素材进去,这次的位置是垂直的,同样要使用橡皮擦工具清除一下边缘,如图所示

3、按下Ctrl+J复制图层,然后使用移动工具调整位置,扩大裂纹的效果,如图所示
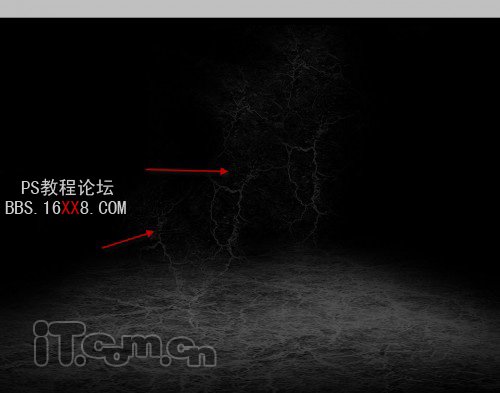
这是效果图

4、打开美女素材,粘贴到图片中,然后使用自由变换工具调整女孩的大小,如图所示

5、使用橡皮擦工具清除女孩的右臂和其它边缘,如图所示。

6、选择“图层—新建调整图层”分别添加黑白、曲线这两个调整图层,设置参考下图。
黑白
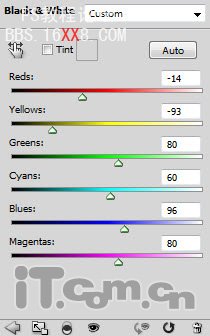
曲线
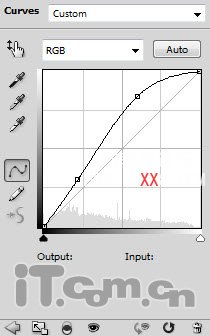
这是效果图

7、下面我们要在女孩的周围和裂纹处添加一些云雾,你可以使用云彩滤镜或使用云笔刷制作出这种效果,添加云雾效果后清除一下边缘,效果如图所示。

7、下面我们要在女孩的周围和裂纹处添加一些云雾,你可以使用云彩滤镜或使用云笔刷制作出这种效果,添加云雾效果后清除一下边缘,效果如图所示。
学习 · 提示
相关教程
关注大神微博加入>>
网友求助,请回答!







