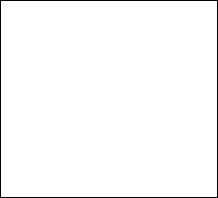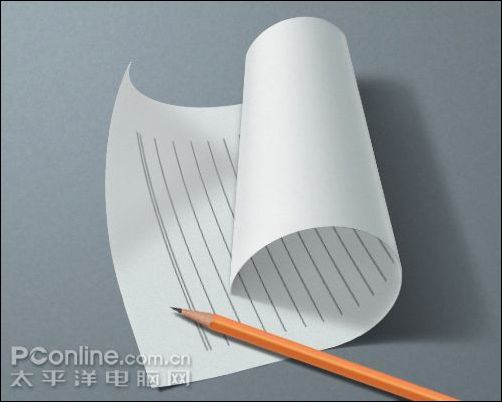PS鼠绘泡泡教程
来源:16xx8收集
作者:admin
学习:6926人次

最近在网上看到很漂亮的气泡/水滴。尝试着跟风了一下。除了大家都晓得的添加内发光,画出明暗线、高光的手段之外,还有几招很管用,稍微分享下。这只是个人的做法,肯定还有更好的方法。
这回把photoshop教程步骤都放上来了,不过值得注意的也就那么3步。
1、想画一个圆,填色比背景色深一点,羽化一个像素。然后发光。
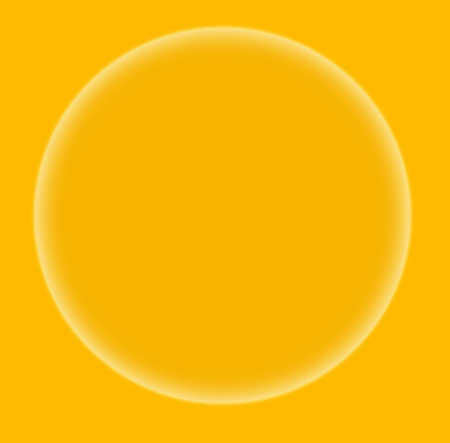
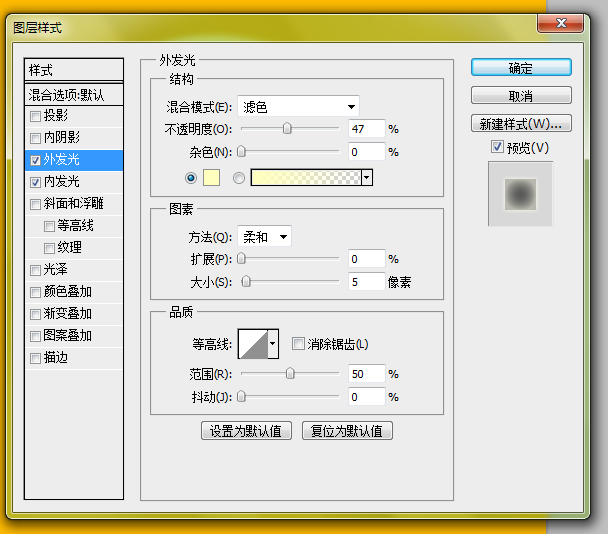
2.用路径画出反光的部分,用橡皮(画笔)修改边缘。一层效果不好的话可以在上面载覆盖一层更小的。
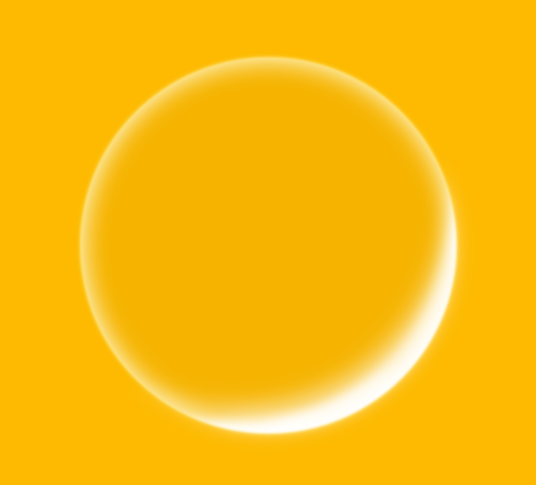
3.用路径画出高光部分,羽化后填充,然后上橡皮,最后用涂抹工具来两下出来的。反光部分用软画笔点一下光点。
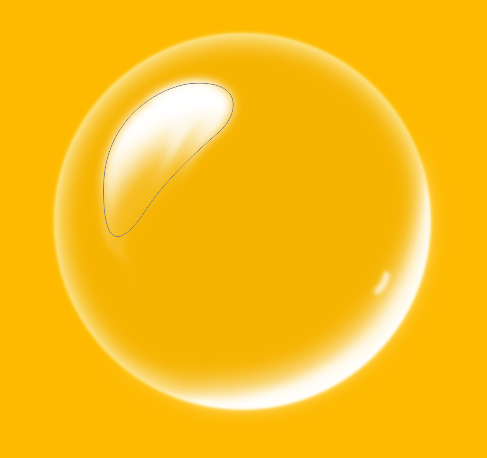
涂抹的效果很好。

学习 · 提示
相关教程
关注大神微博加入>>
网友求助,请回答!