ps潮流喷溅字效果
来源:硅谷动力
作者:悍然
学习:13000人次
制作字体效果之前,需要去网上下载一些喷溅、水墨等笔刷。文字大致制作过程:先打上所需的文字,用图层样式等加上一些黑白效果,然后用喷溅等笔刷增加内部及背景。后期整体润色即可。
最终效果

1、创建一个1280*800像素的文件,背景为白色。注:这里大小不是很重要,我主要是感觉放到屏幕上也很好。输入字体,尽量选择和我用的一样的字体,这样制作出来干净效果能更好的体现。

2、选择文本图层,点击图层面板下方的“添加样式”,如下图设置以下选项。
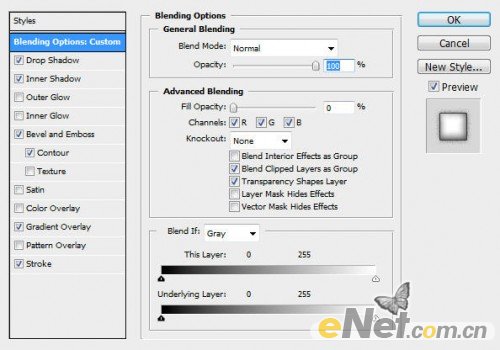
<混合默认选项>

<阴影>
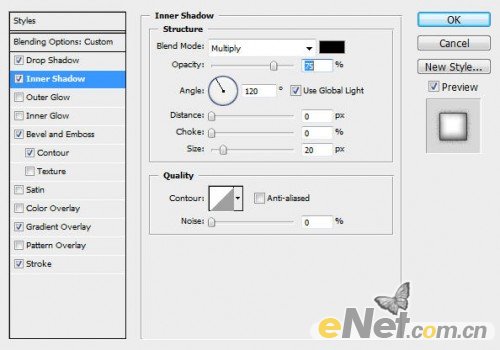
<内阴影>
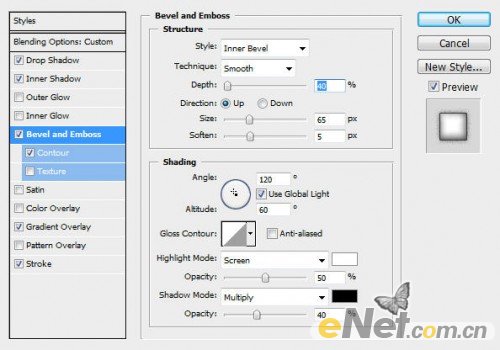
<斜面与浮雕>

<等高线>
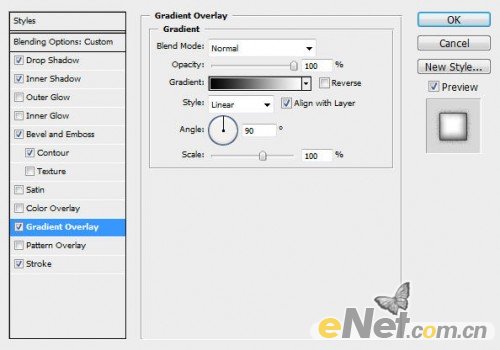
<渐变叠加>
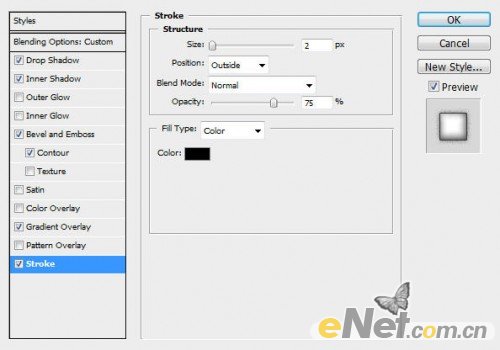
<描边>

学习 · 提示
相关教程
关注大神微博加入>>
网友求助,请回答!







