ps星光文字
来源:网络
作者:admin
学习:9476人次
最终效果

1、新建一个800 * 600像素的文件,背景填充黑色,然后用钢笔工具勾出想要的文字路径
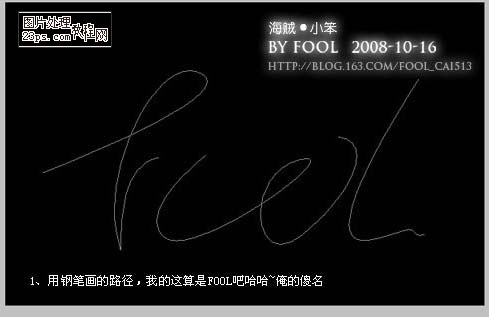
2、新建一个图层,设置画笔,参数如下图,然后选择描边路径
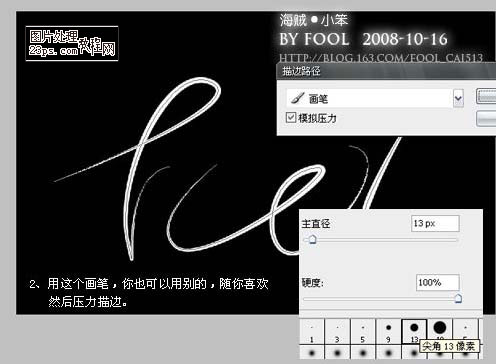
3、复制一层,然后高斯模糊,参数设置如下图
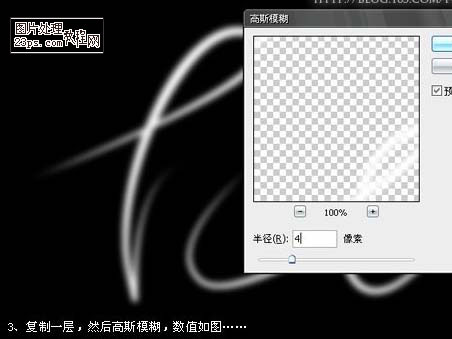
4、选择涂抹工具涂抹,强度为69

学习 · 提示
相关教程
关注大神微博加入>>
网友求助,请回答!
最终效果

1、新建一个800 * 600像素的文件,背景填充黑色,然后用钢笔工具勾出想要的文字路径
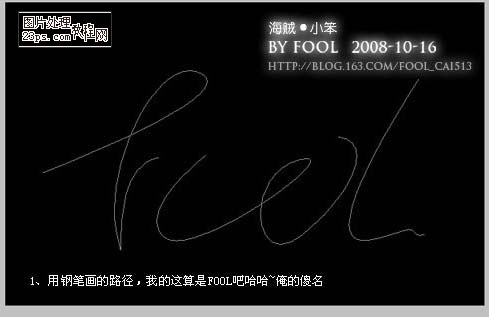
2、新建一个图层,设置画笔,参数如下图,然后选择描边路径
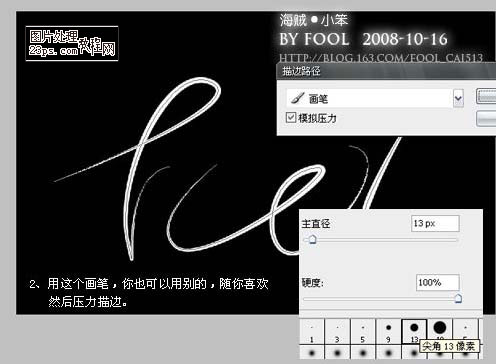
3、复制一层,然后高斯模糊,参数设置如下图
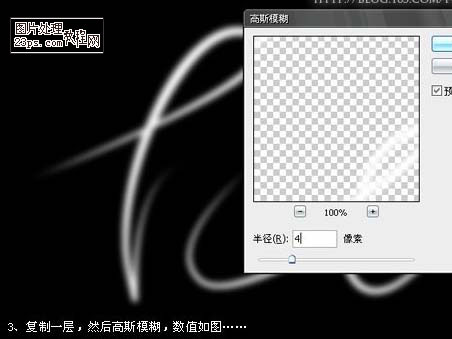
4、选择涂抹工具涂抹,强度为69

相关教程