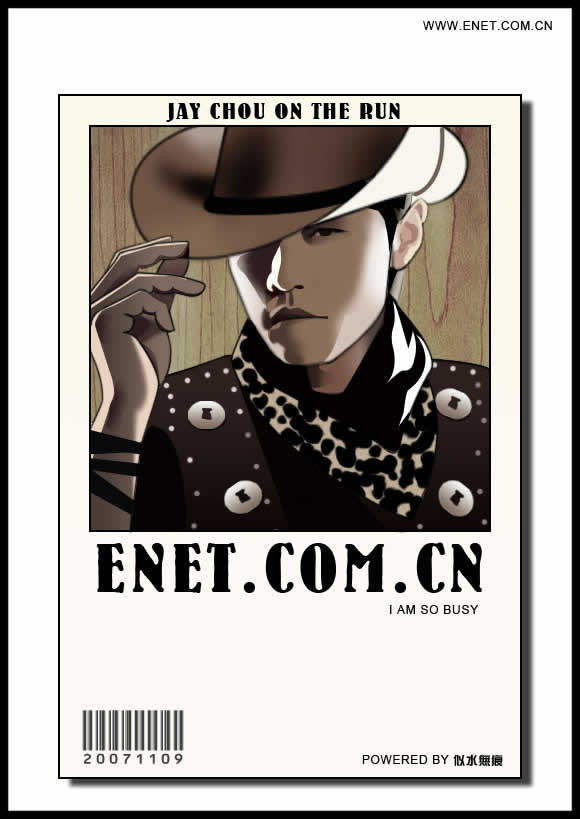ps鼠绘灯笼
来源:不详
作者:不详
学习:3724人次
1、启动pscs3,将背景色设为红色,新建一个文档背景为背景色的RGB图像文
件。
2、将背景色改为黑褐色,在工具箱中选取“单列选框工具”,在图片左边单击,出现单列选区,然后按Delete键,将选区内容设为背景色。
3、按Shift键的同时按向右方向移动键一次,将选区向右平移10个像素,再按Delete键将选区内容填充为背景色,用上述方法重复进行选区右移及填充选区操作,直到竖线平均布满整个画布。
4、用“椭圆选取工具”在图片中间拉出一个椭圆。
5、执行“滤镜/扭曲/球面化”命令,其参数设置为“数量:100,模式:正常”,一次效果不明显,可重复执行几次(此处我重复操作三次),使椭圆呈现立体效果。
6、执行“编辑/拷贝”,将选区内容复制到剪贴板中,关闭该文件。
7、新建另一个背景为白色的RGB模式图像文件。
8、执行“编辑/粘贴”,将刚复制的图像粘贴为新图层,将图层名称改为“灯笼”,执行“编辑/自由变换”命令,对“灯笼”图层进行自由变换,将灯笼调扁,如图1所示。

图1
9、新建图层,并命名为“灯笼脚”,在图层上用“椭圆选框工具”拉出一个小的扁椭圆,执行“编辑/描边”,其参数设置为“宽度:1.5像素,颜色:红色,位置:居外”,其余保持不变,按“确定”按钮,给椭圆选区描边。
学习 · 提示
相关教程
关注大神微博加入>>
网友求助,请回答!