PhotoShop绘制纸伞,打造一幅古韵春景之画
来源:未知
作者:bbs.16xx8.com
学习:603人次
常言道:冬天来了,春天还会远吗?眼看新春佳节将至,为了营造节日的喜庆气氛,也算为了迎接春的来临,
小编在此用PS为大家献上一幅新春佳景。
效果图:

所需素材
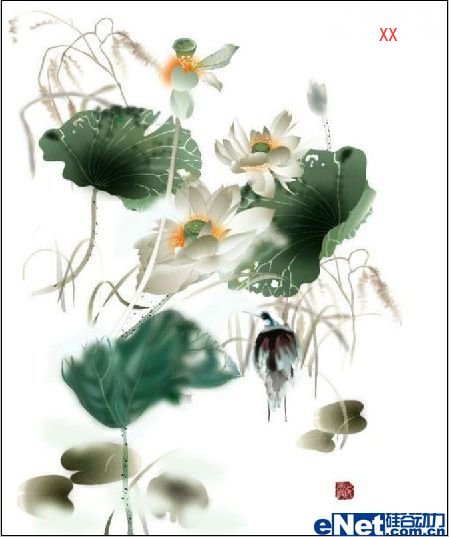

步骤1 文件》新建 设置如下

步骤2在渐变属性栏中选择“径向渐变”,为“背景图层”填充的渐变色(黄色)效果如下

步骤3 打开“路径面板”,使用“钢笔工具”绘制如下形状
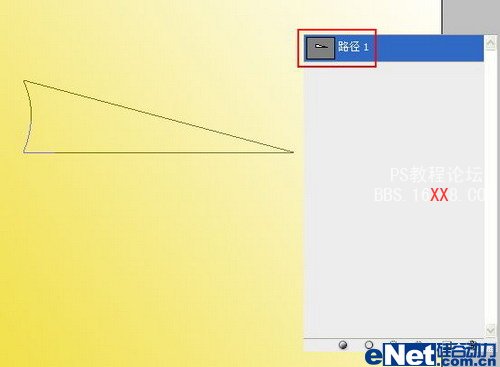
步骤4 载入“路径1”的选区,回到图层面板,新建“图层1”,并填充黄色

步骤5 新建“图层2”,使用“矩型选框工具”绘制矩型,并填充渐变色,效果如下
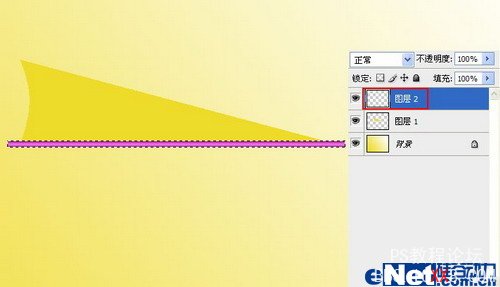
步骤6 在“图层2”的下方新建“图层3”,绘制小矩形,并填充渐变色,效果如下

步骤7 合并“图层2”和“图层3”,执行Ctrl+T,调整大小到合适状态
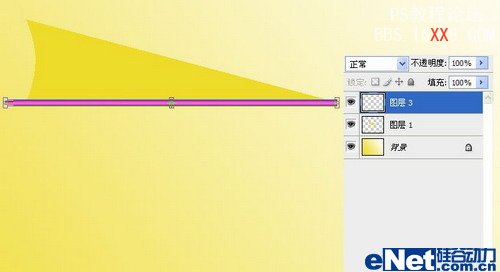
步骤8 单击工具箱中的“移动工具”把“图层3”和“图层1”链接在一起,单击属性栏中的“底对齐”按钮

步骤9 对“图层3”进行操作,载入“图层1”的选区,执行Ctrl+Shift+I(反选命令),使用“橡皮擦选择工具”
擦掉多余的部分
学习 · 提示
关注大神微博加入>>
网友求助,请回答!







